| Windows98.FAQ | 「トラブル」は、ユーザーとして比較的多く経験する項目を、取り上げています。しかし、対応方法が項目によっては、かなり専門的な内容であり、且つ、複雑な場合があります。あくまで、自己責任において対処していただきます。専門家または知識の豊富な方のサポートを得る事をお勧めします。結果に関しましては、当方は一切関知いたしません。(免責の宣言)【当該リストは@niftyに掲載されている事項を編集したものです。版権は@niftyに帰属します。従って、第三者への配布は出来ません。】 |
| トラブル | 起動と終了 | 使用中のエラー | 使用中に問題が | 何々ができません | 表示がおかしい |
| ディスク管理 | デバイス | ダイヤルアップ・ネットワーク | セットアップ | 起動と終了(2) | 使用法ヒント |
| ネットワーク(2) | ディスク管理(2) | デバイス(2) | パフォーマンス | セカンドエディション | カスタマイズ |
| winxp-トラブルへ | winxp-faqへ | トップページへもどる |
| ・ 再セットアップしたいのですが、プロダクトキーを忘れてしまいました | |||
|
プロダクトキーを記録した CD-ROM ケースや、OEM 用のファーストステップガイドを紛失し、プロダクトキーがわからない場合は、次の手順でレジストリを参照して下さい。
また、「窓の手」の [システム] タブからもこの情報を見ることができます。 |
|||
| ・ 使用者名を間違ってセットアップしてしまいました。変更できますか? | |||
コントロールパネルの [システム] で表示される使用者名や使用者組織名はレジストリに記録されているので、以下の作業で書き替えることができます。
以下のスクリプトをダウンロードし、ダブルクリックすることで、この作業を自動化できます。
|
|||
| ・ Windows98 をアンインストールできません | |||
Windows95 を Windows98 にアップグレードするときに、Windows95 のファイルをバックアップするオプションを有効にすると、「アプリケーションの追加と削除」から、Windows98
をアンインストールすることができますが、次のような場合このアンインストール機能が無効になります。
a. の場合は戻せませんが、b. の場合でアプリケーションの追加と削除に Windows98 が残っている場合は、次の作業でアンインストール機能を復活させることができます。
|
|||
| ・ セットアップ時のSUxxx エラーの意味と対処方法は? | |||
|
|||
| ・ Windows98 をアンインストールすると、スタートメニューが壊れます | |||
| ▲ |
Windows95 から Windows98 にアップグレード後、Windows98 をアンインストールして Windows95 に戻した場合、スタートメニューに登録されたサブメニュー名が
MS-DOS ファイル名 (8.3形式) になってしまうことがあります。 スタートメニューが破壊されてしまった場合、次の作業で回復できることがあります。
|
||
| ・ セットアップで「NTKERN 初期化中にエラー」が発生します | |||
|
セットアップ中の最初の再起動で、「NTKERN 初期化中にエラーが発生しました。Windows 保護エラーです。」というメッセージが表示され、セットアップが継続できないことがあります。
この処置でも問題が継続する場合は、メモリーの交換を検討してください。 |
|||
| ・ セットアップ中に Setupx.dll のバージョンが古いといわれます | |||
|
Windows95 から Windows98 へのアップグレードや、Windows98 から Second Edition へのアップグレード時に
Setupx.dll のバージョンが古いと警告メッセージが表示されることがあります。これは特定のプリンタドライバやサウンドデバイスドライバが導入されている場合に発生することが確認されています。 Second Edition 導入後に、システムファイルチェッカー (SFC) で Setupx.dll が損傷していると報告されることがありますが、この場合は「検証情報の更新」を選択してください。 |
|||
| ・ Windows98 OEM 版を導入したら、プロダクト ID にごみが入るのですが | |||
1998 年または、1999 年の 11 月 23 日から 12 月 31 日までの期間中に OEM 版 Windows 98 をセットアップすると「システムのプロパティ」に表示されるプロダクト
ID の先頭にハイフン("-")、末尾にドット("・")の記号が付加されます。
プロダクト ID を生成する PIDGEN.DLL の不具合です。(PIDGEN は現在の日付を参照しています。) Windows98 SE OEM 版で修正されています。 |
|||
| ・ Windows98 にアップデートすると IME98 SR1 を再セットアップが必要? | |||
| ▲ |
Windows95 で MS-IME98 SR-1 を使っていたのですが、Windows98 にアップグレードすると MS-IME98 (not SR-1) に戻ってしまいます。 これは Windows98 の仕様です。(412702) |
||
| ・ プロダクトキーを入力して「次へ」をクリックすると一般保護違反が発生します | |||
|
Windows98 ではプロダクトキーからプロダクトID を生成する時にシステムの日付を参照しています。このため、システム日付が間違っていると一般保護違反が発生することがあります。システムの BIOS セットアップなどで、システム日付を確認して下さい。起動用フロッピーディスクをお持ちの場合は、フロッピーディスクで起動し、Date コマンドで日付を確認/修正して下さい。 また、誤ったプロダクトキーを入力した場合も、エラーでなく一般保護違反が発生することがあります。 0(ゼロ)と O(オー)と D(ディー)と Q(キュー) |
|||
| ・ メモリー不足でセットアップが起動できません | |||
|
setup /im /is でセットアップを開始して下さい。 フォーマットしてセットアップを実行する場合や、以前の Windows でスキャンディスク実行後であれば、ScanDisk を実行する必要はないため、/im /is オプションをつけて Windows9x/Me のセットアップを開始することができます。 |
|||
| ・ すでに Windows が導入されている PC に OEM 版を導入できません | |||
|
Windows95 や Windows98 が導入されてる PC に Windows9x/Me OEM 版を導入しようとすると、SU0168 エラーが発生して、セットアップを継続できません。 この動作は仕様ですが、フォーマットせずに回避する方法が「セットアップ時のSUxxx エラーの意味と対処方法は?」に掲載されています。 |
|||
| ・ Windows98 SE へのアップグレード時にシステムファイルの保存がされません | |||
| 通常は Second Edition にアップグレードする場合、Second Edition アンインストールのために現在の Windows
のシステムファイルを保存するかどうか選択できます。 しかし、以下の条件の場合は無条件にシステムファイルが保存されません。
|
|||
| ・ 以前の Windows が導入されている環境にフルバージョンをセットアップできません | |||
| すでに Windows9x が導入されている環境に Windows 98/Me のフルバージョンや OEM 版を導入しようとすると、「アップグレードパッケージが必要」と言われてセットアップが中止されてしまいます。 この場合、以下の手順でセットアップしてください。
|
|||
| ・ 後から Windows9x/Me を導入したらブートメニューが出なくなりました | |||
| ▲ |
Windows 2000 導入後、Windows9x/Me などを導入すると NTLDR によるブートメニューが表示されなくなり、Windows 2000 を起動できなくなりますが、以下の手順でブートメニューを復活させることができます。
これで再起動後に Windows9x と Windows 2000 の起動選択メニューが復活します。 メーカー製 PC で Windows 2000 CD-ROM が無い場合、方法1.手順 1~2. の代わりに、ハードディスク上の C:\i386
フォルダにある winnt32.exe を実行してください。i386 からセットアップが起動しない場合、BootPart ユーティリティを使って、Windows 2000 のブートセクターを回復し、デュアルブート環境を構成することが可能です。 なお、Windows NT/2000 と Windows9x/Me がデュアルブート構成された PC で、Windows9x/Me を削除 (Windows フォルダの削除や、D ドライブにセットアップした Windows9x をフォーマット) して再導入する場合、Windows98 と Me は、デュアルブート環境を保持したままセットアップを実行します。 |
| ・ パーソナルコミュニケーションズを入れると起動時にハングするのですが | |||||||||||||
| Windows98 Second Edition (4.10.2222) に IBM パーソナルコミュニケーションズ 4.3 CSD2 を導入すると、Windows
起動時にハングしたり、通信を開始しようとしても PCSCC014 エラーが発生して通信できないことがあります。 (この問題は Windows98 4.10.1998 では発生しません。) これは Windows98 SE で更新された NDIS.VXD の不具合が原因で発生するため、マイクロソフトから Q243199 パッケージをダウンロードして NDIS.VXD を修正して下さい。 |
|||||||||||||
| ・ 「電源を切れる状態になりました」で停止します | |||||||||||||
| システム BIOS セットアップメニューから APM を有効に設定して下さい。もし BIOS が APM をサポートしていない機種の場合、電源が切れないのは仕様になります。 仕様や具体的な操作方法は PC 付属のマニュアルか、マザーボード付属のマニュアルを参照してください。 一部の富士通製 PC で、BIOS で APM を有効にしても起動しても APM が無効になる場合は、APM 障害回避ドライバを導入後に BIOS で APM を有効にして下さい。 APM 障害回避ドライバは Windows98 CD-ROM の \DRIVERS\JAPAN\UTIL\FUJITSU フォルダにある SETUP.EXE を実行すると導入されます。 また、Windows から省電力機能が削除されている場合も同様の障害が発生するため、コントロールパネルの「ハードウェアの追加」を起動してハードウェアの自動認識を行い、省電力デバイス (APM もしくは ACPI) を組み込んでください。 |
|||||||||||||
| ・ Windows 起動時に各ドライブが開いてしまいます | |||||||||||||
| Windows98/Me 起動時に、C ドライブや D ドライブのフォルダが勝手に開いてしまうことがあります。 前回のシャットダウン時にフォルダを開いていた場合は正常動作ですが、すべてのウィンドウを閉じてから Windows を終了している場合、シマンテック社のノートン インターネット セキュリティや、パーソナル ファイヤーウォールと、他の何らかのソフトウェアが干渉している可能性があるため、次の手順で IAMAPP.EXE の起動タイミングを変更するか、手動起動することで問題を回避してください。 Run レジストリでの起動を停止
[スタートアップ] での起動
|
|||||||||||||
| ・ IE5.0 導入後、ディスプレイドライバーを更新したら PC が起動しなくなりました | |||||||||||||
|
Internet Explorer 5.0 導入後、ダイアモンドマルチメディア社製のディスプレイドライバーを更新すると、システムが起動しなくなることがあります。 これは COMCTL32.DLL がディスプレイドライバーに含まれるものに上書きされる結果、発生します。修正版のディスプレイドライバーを使用するか、ドライバー更新後に、あらかじめバックアップしておいた COMCTL32.DLL をリストアして下さい。 |
|||||||||||||
| ・ Invalid System Disk などが表示され、PC が起動しません。 | |||||||||||||
| ▲ | コンピュータを起動しようとすると、BIOS 初期化後の黒い画面で「Missing Operating System」「Operating System
Not Found」「Invalid system disk」などのエラーメッセージが表示されてシステムが停止することがあります。 この症状は、ハードディスクが損傷したか、起動ファイルやブートレコードが破損しているか消失していることを表すため、次の作業で回復を試みてください。
Windows9x/Me の場合
Windows NT/2000/XP の場合
|
||||||||||||
| ・ 「VFATデバイス初期化エラー」で起動できません | |||||||||||||
|
Windows を起動しようとすると、VFAT デバイス初期化エラーが発生することがあります。 レジストリファイルの破損
IFSHLP.SYS が破損しているか消失している
MSDOS.SYS ファイルの記述ミス C:\MSDOS.SYS ファイルの [Paths] セクションに正しい Windows のパスが記述されていることを確認してください。
Winboot.ini ファイルが存在する ブートドライブのルートフォルダに Winboot.ini ファイルが存在するしないか確認してください。
|
|||||||||||||
| ・ 起動時に「プログラム開始エラー PNCRT.DLL が見つかりません」エラーが発生します | |||||||||||||
| コンピュータ起動時に、PNCRT.DLL が見つかりませんというエラーが発生することがあります。 このファイルは RealPlayer などが使用するファイルなので、Real Networks 社が提供する ReakPlayer G2 など、お使いのソフトウェアを再導入してください。 |
|||||||||||||
| ・ 起動時にスタックオーバーフローが発生します | |||||||||||||
| Windows9x/Me 起動時に「スタックオーバーフローのため、スレッドを停止します。最近インストールされた VxD がスタックを消費しすぎている可能性があります。SYSTEM.INI
の MinSPs 設定を増やすか、最近インストールされた VxD を削除してください。現在 x SP がアロケートされています。」(x は数字)
というエラーが発生することがあります。 これはドライバが使用するスタック領域が不足したことを示すので、次の作業を行って領域を増やしてください。
|
|||||||||||||
| ・ 起動時に文字化け画面が表示されます | |||||||||||||
| ▲ | Windows 起動時に文字化け画面が表示され、Enter キーを押さないと起動が続行しないことがあります。このとき文字化け画面の一部に MSNP32.DLL
などの文字列が見えることがあります。 これはネットワークコンポーネントが正しく導入されていないために発生するため、次の作業でネットワークコンポーネントを再導入して下さい。 (LAN カードが登録されている場合は、LAN カードのドライバを再導入する手順を事前にチェックしておいて下さい。LAN アダプタの再設定が難しい場合は、ネットワークアダプター関連だけは削除しなくても結構です。)
|
||||||||||||
| ・ Windows 9x 起動時に EMM386 で英語のエラーが表示されます | |||||||||||||
|
Windows9x 起動時に、EMM386 ロード中英語でエラーのような表示が出ることがあります。
|
|||||||||||||
| ・ 起動時 Powrprof.dll ロード中にエラーが発生します | |||||||||||||
| Windows を起動しようとすると、「POWRPROF.DLL ロード中にエラーが発生しました。ファイルが見つかりません。」などのエラーが発生することがあります。 この DLL は省電力機能ドライバですが、破損したり消失するケースがあるため、次の作業で Windows98 CD-ROM からリストアしてください。
|
|||||||||||||
| ・ MS-DOS モードで起動すると、ファイルが見つかりませんというエラーが出ます | |||||||||||||
|
MS-DOS モードのプロパティで、新しい MS-DOS 設定を指定した場合、MS-DOS モードで再起動すると起動時に「The following
file is mising or corrupted:ANSI.SYS」や「ファイルが見つかりません」というエラーが出ることがあります。
|
|||||||||||||
| ・ 起動画面が標準のものでなくなってしまいました | |||||||||||||
| ▲ |
何らかのデスクトップテーマや、カスタマイズツールを導入後、Windows の起動画面が標準のものでなくなってしまうことがあります。 |
||||||||||||
| ・ 起動時に「MPREXE が応答しません」で Windows9x/Me がハングします | |||||||||||||
|
起動時に「MPREXE が応答しません」といって Windows がハングする場合、次のような原因と対処方法が考えられます。
|
|||||||||||||
| ・ スキャナ接続後「VMM32.VXDが見つかりません/ロードできません」 | |||||||||||||
|
UMAX 社のスキャナに含まれるドライバをインストールしたことが原因で、Windows の起動時に「VMM32.VXD が見つかりません」「VMM32.VXD がロードできません」メッセージがでて起動できない場合があります。このとき次の作業で、Umaxis11.386 のロードを禁止して下さい。
|
|||||||||||||
| ・ コンピュータを起動すると、DOS (黒い画面) で起動されるのですが | |||||||||||||
|
MS-DOS モードで電源を切ってしまうと、DOS モードで起動します。 exit でも抜けられない場合、C:\Config.sys ファイルに DOS=Single が設定されている可能性があるので、Safe Mode Command Prompt Only で起動し、コマンドプロンプトから WIN /WX を実行してください(403155) |
|||||||||||||
| ・ Windows 終了時に Msgsrv32.dll で保護違反が発生します | |||||||||||||
| ▲ | Windows 終了時にサウンドを鳴らす設定をしていると、このエラーが発生することがあります。 特に Sound Blaster シリーズを使用している場合、AWE64 や AWE32 が SB16 互換と誤認識されているとこのエラーが発生することがあります。 この場合、デバイスマネージャで SB16 互換デバイスを「使用不可」に設定してください。
|
||||||||||||
| ・ フリーズしてしまい、電源ボタンを押しても電源が切れません | |||||||||||||
| 最近の PC は、Windows がハングしたときに電源ボタンを押しても電源が切れず、電源コードを抜いたり、バッテリーを外すことで電源が切れることがあります。 電源ボタンを押しても電源が切れない場合、4 秒以上電源ボタンを押しつづけてください。 |
|||||||||||||
| ・ 起動時、デバイス FIFTH を初期化中 Windows 保護エラーが発生します | |||||||||||||
| ソースネクスト社の驚速シリーズがインストールされた PC で、件名のようなエラーが発生することがあります。 この場合、コンピュータを Safe Mode で起動してから驚速をアンインストールして下さい。 |
|||||||||||||
| ・ ログオン/ログオフを繰り返すとシステムリソースが減少します | |||||||||||||
| Windows98/SE/Me で、ログオンとログオフを繰り返すとシステムリソースが減少していくことがあります。 数回ログオンとログオフを実行したあとは必ず Windows を再起動させて下さい。 |
|||||||||||||
| ・ コンピュータを起動すると勝手にインターネットに接続しようとするのですが | |||||||||||||
| インターネットへの接続を要求するソフトウェアを自動起動する設定をしています。 以下の作業でそのようなソフトウェアを起動していないかチェックしてください。
|
|||||||||||||
| ・ 正しくシャットダウンしても次の起動で ScanDisk が走るのですが? | |||||||||||||
| ▲ |
Windows98 で採用された高速シャットダウンに対応できないデバイスドライバーがあると、この症状が発生することがあります。以下の作業でシャットダウン方法を Windows95 互換に戻してください。
|
||||||||||||
| ・ ネットワークカードを入れたら起動するとき1分くらい止まります | |||||||||||||
|
Windows98 以降、DHCP クライアントが拡張され、DHCP サーバーが見つからない場合でも、自動的に IP アドレスを設定する機能
(IP Auto Configuration) がつきました。 この機能が有効な場合、コンピューターを起動するときに行われる IP 自動構成に非常に長い時間 (約1分) かかるため、起動がとてもおそくなります。
手動で IP アドレスを設定している場合や、正常に DHCP サーバーが稼動している場合は、IP 自動構成が行われないので上の操作を行う必要はありません。 ダイヤルアップルーターは通常 DHCP サーバー機能を備えていますが、DHCP サーバーがない環境で TCP/IP を使用する場合は、以下の作業で IP アドレスを手動構成することをお勧めします。
IP アドレスは例にあげたようなプライベートアドレスを使用して下さい。また、IP アドレスはそれぞれのパソコンで重複しないものを設定する必要があります。(この例では、最後の数字だけを 1 から 254 の範囲で変えてください。他の部分を変更すると接続できません。) |
|||||||||||||
| ・ 1GB 以上のメモリーを載むと起動時に「十分なメモリーがありません」といわれます | |||||||||||||
最近の PC は 1GB 以上のメモリーを搭載可能な機種がありますが、1GB 以上の物理メモリーを搭載すると Windows9x 起動時に「Windows
を初期化する十分なメモリーがありません。Config.sys や Autoexec.bat から、不要なものを削除してください」というメッセージが表示され、Windows
が起動できないことがあります。これを回避するには次の作業で、768MB までの物理メモリーにしかアクセスしないよう制限するか、Windows
NT/2000 へのアップグレードをご検討ください。
|
|||||||||||||
| ・ 512MB 以上のメモリーを搭載すると、メモリー不足エラーが発生します | |||||||||||||
| Windows9x/Me に 512MB 以上のメモリーを搭載すると、Windows 起動時に「Windows を初期化するのに十分なメモリーがありません」といわれたり、DOS
プロンプトを起動すると「プログラムを実行する十分なメモリーがありません」といわれて起動できないことがあります。 これは、Vcache (ディスクキャッシュ管理プロセス) がシステムアリーナ上にマップするメモリーサイズが大きすぎるために発生するので、「ファイルシステムに割り当てるキャッシュサイズを制限したい」を参照してキャッシュサイズを 512MB 以下に抑制してください。 |
|||||||||||||
| ・ 「Win.com が見つかりません」で起動できません | |||||||||||||
| ▲ | PC を起動すると、「Win.com が見つかりません。」というメッセージが出て、Windows が起動しないことがあります。この場合、次のような原因と対処方法が考えられます。
|
||||||||||||
| ・ Windows98 がシャットダウンできません | |||||||||||||
| Windows 98 でシャットダウンできない場合、次の作業を行ってみてください。 セカンドエディションの場合は、セカンドエディションページも参照してください。 また、「シャットダウントラブルシュート」ページを参照することをお勧めします。
|
|||||||||||||
| ・ Windows98 に PC カードを挿しているとシャットダウンできません | |||||||||||||
|
Windows98 のプラグアンドプレイに不具合があり、一部のノート PC に PC カードを挿していると、シャットダウン中にハングします。
USB は PC カードコントローラ以外のデバイスとも衝突することがあるので、シャットダウンできなくなった場合は、USB の I/O アドレスを変更するか、USB を使用不可にして問題判別を行ってください。 |
|||||||||||||
| ・ 「Windows の終了」から「スタンバイ」が消えてしまいました | |||||||||||||
| ▲ |
スタンバイ」メニューは、スタンバイ状態で電源を切ったり、連続して復帰に失敗した場合、「Windowsの終了」から消えてしまいます。
|
||||||||||||
| ・ スタンバイのタイマーを設定しても効かないのですが? | |||||||||||||
|
コントロールパネルの「電源の管理」でシステムスタンバイのタイマーを設定しても、スタンバイにはいらないことがあります。
Auto-Protect を使っている場合、1.2MB フォーマットのフロッピーディスクを使うとハングしたり、シャットダウンに失敗する場合があります。 |
|||||||||||||
| ・ Windows98 SE で高速シャットダウンができません | |||||||||||||
|
Second Edition では、ACPI や APM など電源管理機構の実装を改善したのに伴い、不具合の多かった高速シャットダウン機能は削除されました。 このため、MSCONFIG などを使って「高速シャットダウンを使用不可にする」のチェックを解除する (=高速シャットダウンを有効にする) と、シャットダウン操作で再起動してしまいます。 |
|||||||||||||
| ・ Windows98 SE のシャットダウントラブルを解消するには | |||||||||||||
| Windows98 SE でネットワークドライブへの接続を維持したまま Windows を終了すると、終了処理の途中で システムが停止することがあります。 これは Windows98 SE の障害なので、あらかじめネットワークドライブをすべて切断してからシャットダウンしてください。 これが有効な場合、マイクロソフト社から提供されている Mapped Drive Shutdown Update から Japanese Version をダウンロードして適用して下さい。 また、特定のハードウェアでは、設定でシャットダウントラブルを解消することができません。 |
|||||||||||||
| ・ 東芝 PC を Windows98 SE にアップグレード後、コントロールパネルの「電源の管理」が起動しません | |||||||||||||
| ▲ |
東芝製 PC を Second Edition にアップグレード後、コントロールパネルの「電源の管理」が起動しなくなることがあります。 修正された Pwrtray が入手できない場合、以下の作業で「電源の管理」を使用できるようになります。
|
||||||||||||
| ・ Windows 起動時にエラーが発生します | |||||||||||||
|
Windows 起動時に毎回エラーが表示される場合の一般的な対処法です。
参考リンク
|
|||||||||||||
| ・ Windows 再起動後、開いていたフォルダが閉じてしまいます | |||||||||||||
| ▲ | Windows は、フォルダを開いたままシャットダウンや再起動しても、次回 Windows 起動時、前回開いていたフォルダウィンドウが開いた状態で起動します。 再起動すると、以前のフォルダウィンドウが再現されない場合、次の設定を確認してください。
|
| ・ アドレスバーで URL を指定すると「リソース xxxxへのアクセスは禁止されています」といわれます | |
| Internet Explorer のアドレスバーで URL を直接指定したり、エクスプローラのアドレスバーで直接ディレクトリを指定した場合、「リソース
xxxxx へのアクセスは禁止されています」とメッセージが表示され、目的のページにアクセスできないことがあります。
これは TweakUI や窓の手などのカスタマイズツールで、スタートメニューの [ファイル名を指定して実行] を非表示にしている場合の仕様です。 なお、URL へのアクセスに関する障害のみは、IE5.01 SP1 で解消されています。 |
|
| ・ デスクトップテーマを起動するとページ違反が発生します | |
|
レジストリが破損しているので次の作業で修復するか、Windows Update を実行していずれかのデスクトップテーマをダウンロードしてください。(新しい Theme.exe に置き換わります。)
参考:Windows95 に MS Office97 を導入すると、Windows95 Plus! に含まれるデスクトップテーマがページ違反を起こしますが、この場合は、Office97 CD-ROM に含まれる Theme.exe で置き換えてください。 |
|
| ・ PowerPoint97 を起動しようとすると Kernel32 で一般保護違反が発生します | |
|
Windows98 に Office97 を導入後、Power Point を起動しようとすると Kernel32.dll などで一般保護エラーが発生して起動できないことがあります。
|
|
| ・ サムネイル表示させたら、ページ違反が発生します | |
|
サムネイル (縮小版) 表示をしているフォルダーを開こうとすると、ページ違反などのエラーが発生する場合、Thumbs.db ファイルの破損が原因なので、該当フォルダからこのファイルを削除してください。 Windows XP では、次の設定で Thumbs.db を作成しないように設定できますが、サムネイル表示に時間がかかるようになります。
|
|
| ・ Runtime Error 216 が発生します | |
| ▲ |
コンピュータ使用中に Runtime Error 216 が発生することがあります。 |
| ・ MSVCRT.DLL でページ違反が発生します | |
|
一部のマイクロソフト製、および他社製ソフトウェアを導入後、MSVCRT.DLL でページ違反が頻繁に発生することがあります。 Windows Update を実行し、Libraries Update を導入して下さい。 |
|
| ・ たびたび Kernel32.dll でページ違反が発生します | |
|
たびたび Kernel32.dll でページ違反が発生し、発生元が Explorer、Guide.exe、Msgsrv32、Commgr32、Mprexe など毎回違う場合、パスワードリストファイルが損傷している可能性があります。次の手順でパスワードリストファイルを再作成して下さい。(注意:この作業で保存したパスワードはすべて削除されます。)
また、ページ違反の発生元が MSIMN の場合、Happy99 ウィルスに感染している可能性があります。 |
|
| ・ 漢字変換するとエラーが発生します/変換候補が正しく表示されません | |
| ▲ |
MS-IME で、特定の単語を変換したときや、表示された候補から選択する場合に、imejpknl.dll などでページ違反が発生することがあります。 多くの場合、辞書ファイルが破損していることが原因なので、次の手順で修復してください。 Windows 9x/Me の場合
Windows 2000/XP の場合
|
| ・ インターネットオプションの[セキュリティ] タブをクリックするとページ違反が発生します | |
| コントロールパネルや、IE から「インターネットオプション」を起動し、[セキュリティ] タブをクリックすると、エクスプローラのページ違反や一般保護違反が発生することがあります。
INETCPL.CPL で Explorer のページ違反が発生する場合
MACXW4.DRV で Explorer の一般保護違反が発生する場合
|
|
| ・ ペイントを起動しようとすると MFC42.DLL でページ違反が発生します | |
アクセサリのペイントを起動しようとすると、モジュール MFC42.DLL のページ違反などで起動できないことがあります。この場合、以下の手順でレジストリを削除してください。
|
|
| ・ ワードが VBA332.DLL のページ違反で起動しません | |
| Microsoft Word 97/98 を起動しようとすると、WINWORD がモジュール VBA332.DLL でページ違反を起こして起動できないことがあります。 このエラーは \Program Files\Microsoft Office\Office\Startup フォルダに壊れたドキュメントテンプレートファイル (*.dot) がある場合に発生するので、このフォルダからすべての dot ファイルを削除してください。 (別フォルダに移動させれば OK です。) |
|
| ・ 特定のアプリケーション起動時に Shell32.dll でエラーが発生します | |
|
Adobe PhotoDeluxe など特定のアプリケーション起動時に、プログラム開始エラーが発生し、SHELL32.DLLファイルは欠落エクスポートSHLWAPIDLL:SHRegGetUSValueA にリンクされています。と報告されることがあります。 これは、IE5 以降に更新された Shell32.dll と、アプリケーション導入フォルダにある SHLWAPI.DLL ファイルとの整合性がとれないことが原因なので、アプリケーション導入フォルダにある SHLWAPI.DLL ファイルを削除してください。(Windows が持つ SHLWAPI.DLL が使用されるようになります。) |
|
| ・ DIBENG.DLL で一般保護違反が発生します | |
| Windows を使用中に、エクスプローラなどが DIBENG.DLL で一般保護違反を起こすことがあります。多くの場合、ビデオデバイスドライバの障害なので、お使いのビデオカードメーカーの Web サイト、もしくはお使いの PC メーカーの Web サイトから最新版のドライバをダウンロードして、ドライバを更新してください。 | |
| ・ エクスプローラが PDM.DLL でページ違反をおこします | |
| ▲ | Windows98 SE および Windows Me で特定の操作を行うと、エクスプローラが PDM.DLL でページ違反を起こすことがあります。 これは MS-Office 2000 コンポーネントである HTML ソース編集 を導入した場合に発生するので、Office 2000 導入時にこのコンポーネントをインストールしないようにするか、導入してしまった場合は、Windows\System フォルダから PDM.DLL を削除してください。 Windows 起動時に削除できない場合は、MS-DOS モードで再起動するか、起動ディスクで起動してから del コマンドで削除してください。 |
| ・ スキャンディスクで MS-DOS ファイル名が 66 文字を超えているというエラーが出ます | |
| スキャンディスクを実行中に件名のエラーが表示される場合があります。 Adobe Photo Delux などを導入していると、非常に深いディレクトリ構造が作成されるためこのエラーが発生することがあります。 「エラーを無視して続行」を選択して処理を続行して下さい。 |
|
| ・ デフラグやスキャンディスク実行時にメモリー不足エラーが表示されます | |
|
大容量ドライブをスキャンディスクしたりデフラグした場合、「十分なメモリーがありません」というエラーが発生することがあります。 この場合、スキャンディスクやデフラグをあきらめるか、ドライブを 8KB クラスターで再フォーマットしてください。 |
|
| ・ タスクモニタやデフラグでページ違反が発生します | |
|
タスクモニタは各アプリケーションの起動情報を記録し、デフラグ時にこの情報を使ってファイルを最適化配置することができます。 この症状が発生した場合、Windows\Applog 以下のファイルを全て削除して下さい。 |
|
| ・ MS-DOS プロンプトを開くとハングします。 | |
|
S3 ViRGE ビデオチップを使ったビデオカードを使っている場合、MS-DOS プロンプトを起動しようとするとハングすることがあります。 参考:Windows98 CD-ROM の Drivers\Display\s3 に ViRGE 用の更新されたドライバーが提供されています。メルコ社製品を使っている場合は、Windows98 CD-ROM の Drivers\Japan\Display にあるドライバーが利用できます。 その他のビデオカードを使用している場合も、ドライバの不具合で DOS プロンプトを開けないことがあります。 |
|
| ・ フリーセルで一般保護違反が発生します | |
|
Windows95 で IME ツールバーが表示される設定になっていると、フリーセルで一般保護違反が発生することがあります。 IME ツールバーを表示させている場合の問題は、IME 2000 でよく発生しますが、IME95 や ATOK でも発生します。 |
|
| ・ Windows95 の PowerToys を導入後、Target.dll でエラーが発生します | |
|
Windows95 用の PowerToys を Windows98 にインストールすると、「C:\Windows\SystemExt\Target.dllでエラーが発生しました。エントリがありません:CDPLayNotify」というエラーが発生することがあります。 Windows95 用 PowerToys の一部機能は Windows98 で使えないためにこのエラーが発生します。
|
|
| ・ 青い画面の例外 xx (例外 0E など) の意味を教えてください | |
| ▲ |
Windows 使用中に、例外 0E などの例外エラーが発生する場合があります。 各例外コードの意味は、以下のマイクロソフトの技術資料などを参照してください。より詳しく知りたい場合は、Intel の x86 CPU 技術資料を参照してください。
|
| ・ 「ATL.DLL が実行できない」という英語のエラーが発生します | |
|
Windows9x でエクスプローラを操作したり、アプリケーションを起動しようとすると、「Can not run Unicode version of ATL.DLL on Windows 95.Please install the correct version.」というメッセージが表示され、操作が正しく行えなくなることがあります。 これは、何らかのアプリケーションに付属してきたファイルによって、ATL.DLL が Windows9x と互換性のない Unicode バージョンに置き換えられたことが原因なので、マイクロソフトのサイトから ANSI バージョンの ATL をダウンロードして実行してください。 |
|
| ・ Windows98 SE にアップグレード後、「メモリーパリティエラー」で起動しません | |
| Second Edition にアップグレード完了後、再起動するとメモリーパリティエラーで起動しないことがあります。 ATI RAGE Fury の古いビデオデバイスドライバが導入されているとこの現象が発生することがあるので、あらかじめドライバを最新のものに更新してから、アップグレードを実施して下さい。 起動しなくなった場合は、次の作業で回復させてください。
|
|
| ・ Windows98 SE にアップグレードすると Mprexe でページ違反が発生します | |
| Second Edition ではオリジナルの Windows98 に比べて最低メモリー要求量が変更されています。 オリジナルは 16MB 以上が必要とされていますが、Second Edition は 24MB 以上が必要です。 24MB 未満のメモリーしか搭載していない場合、不定期に Mprexe でページ違反が発生することがあります。 |
|
| Cyrix Media GX 200 搭載機に Windows98 SE を導入すると頻繁にハングします | |
| Cyrix Media GX 200 を使用した PC を Second Edition にアップグレードすると、不定期にハングするようになります。(特にインターネットに接続するとハングする確率が高くなります。) このプロセッサはサポートされません。ハードウェア互換リストを確認して下さい。 |
|
| ・ タスクバーの [プロパティ] をクリックすると、「制限により処理は取り消されました」といわれます | |
|
タスクバーの何もない場所を右クリックして [プロパティ] をクリックすると、「このコンピュータの制限により、処理は取り消されました。システム管理者に問い合わせてください。」というエラーが発生することがあります。 これはポリシーで該当操作が制限されている場合に発生するので、次の手順でレジストリキーを調べてください。
|
|
| ・ IE5.0を導入後、Outlook 98 がページ違反で起動しません | |
| Outlook 98 が「企業/ワークグループ」モードでセットアップされた環境に、Internet Explorer 5.0 を導入すると Outlook 98 がページ違反を起こして起動しないことがあります。この場合は一度システムを再起動後、Outlook 98 を再セットアップして下さい。途中のコンポーネントに関するオプションではすべてのコンポーネントを再インストールする」を選択して下さい。 | |
| ・ ディスククリーンナップを実行するとページ違反が発生します | |
| ▲ | IE5.0 導入後、ディスククリーンナップを実行すると、CREAMGR のページ違反が発生します。 この場合、次の作業で IME98 以外の言語を使用して回避して下さい。
もし、IME98 以外の言語が登録されていない場合は、事前に次の作業で他の言語を導入しておいて下さい。
|
| ・ 新規作成したフォルダを開くと Explorer が shell32.dll でページ違反を起こします | |
| エクスプローラで新規作成したフォルダを開こうとすると、Explorer が shell32.dll でページ違反を起こすことがあります。 これは StreamMRU レジストリに不正な値が登録されている場合に発生するため、次の手順でレジストリをクリーンナップしてください。
|
|
| ・ MCSCAN32 でエラーが発生します | |
| PC 使用中に突然、青い画面で「例外 0E が VxD MCSCAN32 (01) で発生しました。」が表示されたり、IE 使用時に強制終了され、「IEXPLORE
のページ違反です。モジュール:MCSCAN32.DLL」と表示されることがあります。 このエラーは McAfee VirusScan の古いバージョン (4.0.50 以前) を使って、2001/08/09 以降のウィルス情報ファイルに更新した場合に発生します。 VirusScan のバージョンアップまたは、他社製品 (シマンテック Norton AntiVirus、トレンドマイクロ ウイルスバスター) などへ乗り換えることをお勧めします。 関連リンク |
|
| ・ 「Default IME の応答がありません」というエラーが発生します | |
| シャットダウン時などに「Default IME の応答がありません」というエラーメッセージが表示されることがあります。 また、起動時に SENS のエラーが発生する場合もあります。スパイウェアが動作しているためにこのエラーが発生することがあるため、Ad-aware などを使ってスパイウェアを削除してください。 一般的には、Windows の特定インターフェースにアクセスするプログラムが原因なので、「Windows 起動時にエラーが発生します」を参照して問題となる自動起動プログラムを停止させてください。 関連リンク
|
|
| ・ MOSEARCH でページ違反が発生します | |
| MS Office XP をインストールした PC で、頻繁に MOSEARCH がページ違反を起こすことがあります。 これは、Ofifce XP に含まれるインデックスサービスのエラーなので、次の手順で停止させることをお勧めします。
|
|
| ・ 欠陥エクスポート xxxx.DLL にリンクされています? | |
| ▲ |
何らかのアプリケーションをインストール後、別のアプリケーションを起動しようとすると、「欠陥エクスポート xxxx.DLL にリンクされています」というメッセージが出て、起動できないことがあります。 よくあるのは MFC42.DLL などのクラスライブラリファイルですが、Windows98 が持っているファイルならば次の作業で回復させることができます。
Windows Me で Windows Me CD-ROM からファイルを抽出する場合、MSconfig を起動して「抽出」ボタンをクリックしてください。 |
| ・ Media Player6.4 で「MP43の伸張プログラムが見つかりません」エラーで動画が再生できません | |
|
Windows Media Player 6.4 を導入すると、「MP43 の伸張プログラムが見つかりません」というエラーでMPEG4 ムービーを再生できなくなることがあります。 Media Player 6.4 導入前に MPG4DS32.AX ファイルをバックアップしておき、導入後にリストアして下さい。すでに導入されており、このファイルが上書きされている場合は、このサイトなどから Mpg4c32.zip をダウンロードして適用してください。 |
| ・ コンテンツアドバイザーのスーパーバイザーパスワードを忘れてしまいました | ||||
| 参照できる Web サイトを規制できるコンテンツアドバイザですが、規制内容を変えられないようにパスワードを設定することができます。 もし、このパスワードを忘れて設定を変更できなくなってしまった場合、次の作業で回復させてください
|
||||
| ・ NEC の PC で、設定を変更しても再起動すると戻ってしまいます | ||||
| NEC の一部機種には CyberTrio-NX が導入されており、ユーザーが設定を変更できないモード (ベーシックモード) になっています。 ベーシックモードでは、設定が保存されなかったり、コントロールパネルの特定の機能が使えません (表示されません) 画面の設定などを変更したい場合は、次のようにアドバンストモードに変更してから行ってください。
|
||||
| ・ システムファイルチェッカーでUSER.EXE が壊れていると報告されます | ||||
|
Windows98 OEM 版で、システムファイルチェッカーで、壊れていなくても「USER.EXE が壊れている」と表示される場合があります。これはベースラインファイル
(Default.sfc) が OEM 版用に変更されていないためで、USER.EXE が壊れているわけではありません。 |
||||
| ・ システムファイルチェッカーでEXTRAC32.EXE や ADVPACK.DLLが壊れていると報告されます | ||||
|
IE5 以降を導入後、システムファイルチェッカーで、「EXTRAC32.EXE が壊れている」「ADVPACK.DLL が壊れている」などと表示されることがあります。これは
IE5.0 の障害であり、実際にファイルが破損しているわけではありません。 |
||||
| ・ すぐにシステムリソースがなくなるのですが | ||||
| ▲ | システムリソース(グラフィックエンジン:GDI、およびウィンドウマネージャ:USER のヒープメモリ領域) はアプリケーションを使用すれば減少しますが、著しく減少する場合、次のような原因が考えられます。(システムリソースの詳細については「システムリソースって何?どうしたら増やせるの?」を参照してください。)
ノート PC の一部機種で APM の不具合によりシステムリソースが著しく減ってしまうことがあります。
類似ケースで、IBM 製ノート(ThinkPad)の一部機種で以下のような現象が起こる場合があります。
このような現象が発生した場合は、ThinkPadユーティリティディスケット V4.13a 以降にアップデートして下さい。4.13 以前に含まれるバッテリーメータープログラムを導入している場合、この現象が発生します。 また、Lotus 1-2-3 98 の出荷版には不具合があり、1-2-3 を使用しているとシステムリソースが著しく減少します。これを修正するには 1-2-3 98 Update Kit 1 をダウンロードして適用して下さい。 Windows 16bit アプリケーションで、IME98 を使用している場合も、システムリソースが著しく減少することがあります。これを修正するには、Windows Update から IME98 SR-1 を適用して下さい。 VirusScan と OE5 を使っている場合は、「OE5 の起動と終了を繰り返すとシステムリソースが減少します」も参照してください。 |
|||
| ・ システムモニターでいつも CPU 使用率が 100% になります | ||||
[スタート]-[プログラム]-[アクセサリ]-[システムツール] からシステムモニタを起動し、CPU 使用率を計測した時に、以下のような現象が発生することがあります。
これは Windows98/Me に付属のシステムモニターの障害です。(413018) より正しい CPU 使用率を把握したい場合は、マイクロソフトの KernelToys に含まれる Windows Process Watcher(WinTop) を使用してください。 |
||||
| ・ 使えるフォントの数がどんどん減るのですが | ||||
| フォントキャッシュファイル (ttfCache) が破損すると、アプリケーションで使用可能なフォントの数がどんどん減っていきます。
「フォントトラブル対処法とフォントの限界」を参照して回復することができます。 |
||||
| ・ 「新規作成」メニューが消えてしまいました | ||||
|
デスクトップを右クリックして出るポップアップメニューや、エクスプローラの [ファイル] メニューから「新規作成」が消えてしまうことがありあます。
|
||||
| ・ クイック起動バーから「デスクトップの表示」を消してしまいました | ||||
| ▲ | 「スタート」ボタン横にあるクィック起動バーから「デスクトップの表示」を消してしまった場合、以下の作業で復活できます。
なお、Windows98/Me では「デスクトップの表示.scf」ファイルは Windows\System フォルダにコピーがあるので、このファイルを Windows\Application data\Microsoft\InternetExplore\Quick Launch フォルダにコピーしても OK です。 |
|||
| ・ [送る]-[デスクトップ] が消えてしまいました | ||||
[送る] メニューから [デスクトップに送る] メニューが消えてしまった場合、次の作業で回復できます。
|
||||
| ・ レジストリがおかしくなりました。もとに戻せますか? | ||||
|
Windows98/Me でレジストリ情報に不具合が発生した場合、バックアップされたレジストリを使って元にもどすことができます。 このバックアップを復元するには、次の作業を行なって下さい。
Windows 2000 の場合、システム修復プロセスを実行することで、システム修復ディスクを作成した時点のレジストリに修復することができます。Windows98/Me のように起動毎にバックアップされないので、必要な場合は定期的システム修復ディスクの作成を行ってレジストリをバックアップしてください。 Windows Me/XP の場合、システム復元で特定の復元ポイントに戻すと、(すべてではありませんが) そのときのレジストリに戻すことができます。 |
||||
| ・ 大事なデータを誤って消してしまいました。復元できますか? | ||||
| ▲ | 誤ってデータを消去してしまった場合や、HDD がクラッシュしてどうしても必要なデータがある場合、次のようなソフトウェアを使って、データの回復を試みることができます。
InfoSeek などの検索エンジンで「データ復旧」をキーワードに探せば、多くの会社を見つけることができますが、復旧料金はそれなりに高価です。 |
|||
| ・ メールなどのパスワードを忘れてしまったのですが? | ||||
| PC が覚えているパスワードをユーザーが忘れてしまった場合、パスワード生成・管理カテゴリーのソフトウェアでアスタリスク表示 (***) されたパスワードを解読することができます。 また、Capture Textのようなテキスト管理ソフトでも同様の機能を持つものがあります。 |
||||
| ・ 何もしなくてもフロッピーディスクにアクセスするのですが。 | ||||
勝手にフロッピードライブにアクセスがある場合、いくつかの原因が考えられます。
|
||||
| ・ デスクトップから「マイドキュメント」を消してしまったのですが | ||||
| ▲ |
デスクトップから「マイドキュメント」フォルダを消してしまった場合、次の手順で回復させることができます。 Windows98 の場合
もしくは
|
|||
| ・ Windows Media Player で CD が音飛びするのですが | ||||
| PC の負荷が高いとデジタル再生が正常に動作しないことがあります。 この場合「Windows Media Player でデジタル再生を止めるには?」を参照してデジタル再生を停止させてください。 |
||||
| ・ 「マイコンピュータ」などのフォルダを開くのに時間がかかります | ||||
| IE5 を導入すると、日本語の長い名前を持つファイルを含むフォルダを開くのに時間がかかるようになります。(Ootlook Express でメールをファイルとして保存すると、Subject
がファイル名になるため、この条件を満たしやすくなります。) これは IE5 による Windows シェル変更に伴う障害です。回避するためには「マイドキュメント」などの特殊フォルダでは、日本語の長いフォルダ/ファイル名を使わないようにしてください。 |
||||
| ・ OE5 の起動と終了を繰り返すとシステムリソースが減少します | ||||
| VirusScan4 がプリインストールされている Window98 PC で、Outlook Express 5 の起動と終了を繰り返すと、システムリソースが減少していくことがあります。 これは特定の環境で発生する VirusScan4 の不具合なので、ネットワークアソシエイツ社から修正版をダウンロードして適用して下さい。 |
||||
| ・ Windows9x と 2000/XP をデュアルブートするとごみ箱が正しく動作しません | ||||
|
Windows9x/Me と Windows 2000/XP はごみ箱の形式が違うため、デュアルブートするとごみ箱が正しく動作しなくなることがあります。
|
||||
| ・ フォルダやドライブを開くと、検索画面が起動します | ||||
| フォルダやドライブを開こうとすると、検索画面が開くようになることがあります。 多くの場合、フォルダオプションで誤った操作をしたことが原因なので、次の手順で回復させてください。 Windows9x/Me の場合
Windows 2000/XP の場合
|
||||
| ・ PC の動作が遅く、Ctrl+Alt+Del すると wscript が大量に起動しています | ||||
| ▲ | PC の動作が急に遅くなり、不審に思って Ctrl+Alt+Del キーを押してタスクリストを表示させると wscript が大量に起動していることがあります。 これは VBS/Haptime ウィルスに感染した場合の典型的な症状なので、以下のリンクを参考に駆除してください。 なお、このウィルスは 8 月 5 日、9 月 4 日など、月と日を足して 13 になる日に破壊活動を行います。 参考リンク |
|||
| ・ Norton AntiVirus 2001 の Auto-Protect が正しく動作しません | ||||
| Windows XP と他の Windows をデュアルブートしている場合、XP 以外の Windows に Norton AntiVirus
2001 や Internet Security 2001 をセットアップしていると、起動時に Auto-Protect が正しく動作ていないと報告されることがあります。 これは XP によって書きかえられた起動環境を正しく扱えないためですが、symevnt.exe ファイルを更新することで問題を回避できます。 |
||||
| ・ エクスプローラでフォルダツリーを閉じると、一瞬閉じてまた開きます | ||||
| Internet Explorer をアップグレード後、エクスプローラで展開されたフォルダツリーを [-] をクリックして閉じようとすると、一瞬閉じたあと再度展開されてしまうことがあります。 Internet Explorer の修復を行っても問題が継続する場合、エクスプローラの Web 表示を行わないことで回避することができます。 |
||||
| ・ デバイスマネージャを開くとダイヤルアップします | ||||
| デバイスマネージャを開くと、sucatreg.exe が crl.microsoft.com に接続するため、ダイヤルアップが開始されることがあります。 (おそらく) ドライバに含まれる証明書の署名に問題のある、特定のデバイスドライバを使っている場合にこの現象が発生するため、次の手順で証明書の確認を行わない設定で回避できる場合があります。
|
||||
| ・ ごみ箱にファイルを捨てると「ファイ~1.txt」のような名前になります | ||||
| Windows9x/Me と 2000/XP をデュアルブートした、以前の Windows のごみ箱が残っていた、ごみ箱が破損したなどの理由で、ごみ箱にファイルを捨てると「ファイ~1.txt」のように短いファイル名になってしまうことがあります。 この場合、次の手順でごみ箱を初期化してください。ごみ箱の実体である Recycled フォルダを削除すると、自動的に初期化されます。(ごみ箱に必要なファイルがある場合は、事前に取り出してください。)
|
||||
| ・ 起動ごとに Windows フォルダに 0 バイトの一時ファイルが作成されます | ||||
| ▲ |
Windows を起動するたびに Windows フォルダに ffa0bc77_{xxx (省略) xxx}.tmp といった名前をもった 0 バイトのファイルが作成されることがあります。 このファイルは MS Office 2000 などに含まれるマシンデバッグマネージャ (MDM) が作成するため、スクリプトのデバッグをしない場合は MS 技術情報の手順で MDM を削除してください。 MDM は Web ページに記述されたスクリプトのデバッグ機能を提供しますが、Web スクリプトのデバックを行わない場合は停止して問題ありません。 関連リンク
|
|||
| ・ Windows ヘルプを最小化して [URL へ移動] をクリックすると応答しなくなります | ||||
|
Windows ヘルプをタスクバーに最小化した状態で、これを右クリックして [URL へ移動] をクリックすると、応答しなくなります。 |
||||
| ・ Media Palyer でムービー再生時、音声が倍速再生されるのですが? | ||||
|
Windows Media Palyer でムービーを再生すると、映像は正しく再生されるにも関わらず、音声だけが倍速で再生されることがあります。
|
| ・ MS Office が入っているのに、ペイントで JPEG や GIF が扱えなくなりました | |||||||||||
| Windows98 以降のペイントは、MS-Office 製品などに含まれるグラフィックフィルターを使うことで、BMP だけでなく JPEG
や GIF 形式のファイルを扱えますが、何らかのアプリケーションを導入したりすると、MS-Office が導入されていても JPEG や GIF
が使えなくなることがあります。 多くの場合、グラフィックフィルターに関するレジストリが破損しているためなので、次の手順でレジストリが正しく設定されていることを確認してください。
参考:Windows XP の「ペイント」は、gif、jpeg、png、tiff などの画像形式を標準で読み書きすることができます。 |
|||||||||||
| ・ Windows98 に Microsoft FAX がないのですが? | |||||||||||
|
Microsoft FAX がセットアップされた Windows95 を、Windows98 にアップグレードした場合をのぞいて、Windows98 には Microsoft FAX が導入されません。 Microsoft FAX は Windows98 CD-ROM の Tools\Oldwin95\Message フォルダーに awfax.exe として提供されています。 ただし、Microsoft FAX は MAPI クライアント(たとえば Windows95 の時には「受信トレイ」とよばれていた Exchange
Client) がセットアップされていないと動作しません。 また、Outlook98 をお持ちの場合は、Outlook98 に FAX ソフトウェア (シマンテック社 WinFax Starter Edition)
が付属しています。 [注意]マイクロソフト社では wms.exe は特定の環境で使うと問題を起こすことがあるので使わないように警告しています。(412483) |
|||||||||||
| ・ Windows Update がうまくできません。 | |||||||||||
| Windows Update のトラブルに関してはWindows Update トラブルページを参照してください。 | |||||||||||
| ・ ワードパッドが起動しなくなりました | |||||||||||
| ▲ |
一太郎 Office 8.2 などの Windows95 用のアプリケーションを Windows98 に導入すると、古い MFC42.DLL を強引にコピーすることがあり、この影響でワードパッドなど MFC に依存したアプリケーションが起動しなくなることがあります。 この場合、以下の作業でワードパッドを削除して再導入すると、Windows98 に付属の MFC42 がコピーされるので回復できます。
MFC42.dll は Windows98 CD-ROM の add-ons\PWS フォルダーにもありますので、直接ここから C:\Windows\System にコピーしても結構です。 |
||||||||||
| ・ コントロールパネルが開きません | |||||||||||
|
アプリケーションを追加した後や、シャットダウンに失敗したあとにコントロールパネルが開かなくなったり、開く時にエラーメッセージが表示されることがあります。
破損したファイルが特定できたら、そのファイルを削除するか、必要であれば Windows CD-ROM などからコピーして下さい。 |
|||||||||||
| ・ アプリケーションの追加と削除から [起動ディスク] タブが消えてしまいました | |||||||||||
起動ディスクタブはレジストリで表示/非表示を設定することが可能です。表示されない場合は、次のレジストリをチェックしてください。
|
|||||||||||
| ・ マイドキュメントを開けません/ページ違反が発生します | |||||||||||
デスクトップにある「マイドキュメント」を開こうとすると「マイドキュメントを開けません」といわれたり、ページ違反が発生することがあります。レジストリの
Personal 値が破損しているとこの症状が発生するため、次の作業でレジストリを修復して下さい。
|
|||||||||||
| ・ デスクトップのアイコンが移動できなくなりました | |||||||||||
| デスクトップのアイコンを移動しても、マウスを離すとすぐにもとの場所に戻ってしまい、移動ができないことがあります。 この場合、デスクトップを右クリックして [アイコンの整列] をクリックし、[アイコンの自動整列] にチェックがついていないか確認してください。 |
|||||||||||
| ・ 「スタート」ボタンを右クリックしても、[エクスプローラ] などがクリックできません | |||||||||||
| ▲ | 「スタート」ボタンを右クリックしても、[開く] と [エクスプローラ] がグレーアウトされてクリックできないことがあります。 これは、窓の手や TweakUI を使って「ドライブを隠す」設定をしている場合に発生するので、ドライブを隠す設定を解除してください。 |
||||||||||
| ・ 圧縮ソフトを入れたら、エクスプローラで Cab がひらけなくなりました | |||||||||||
|
圧縮ソフトウェアを導入したり、アンインストールすると、いままでエクスプローラでそのまま開けていた Cab ファイルが開けなくなることがあります。
|
|||||||||||
| ・ Windows98 SE にアップデート後、MS バックアップが使えません | |||||||||||
|
Second Edition にアップグレードする前は正常に動作していたにもかかわらず、アップグレード後にバックアップが動作しないことがあります。 これはアップグレードによってバックアップ装置が複数登録されてしまう場合に発生するので、マイクロソフトバックアップを起動し、「バックアップを保存する場所」のプルダウンメニューに同じ名前の装置が2つ登録されていないか確認して下さい。(どちらかは使えません。) |
|||||||||||
| ・ エクスプローラを詳細表示しても「属性」が表示されなくなりました | |||||||||||
|
Windows98 SE や Windows2000 のエクスプローラでは、詳細表示にしても「属性」(HSAなど) を表示する列がなくなりました。
|
|||||||||||
| ・ Windows Me や 2000/XP に FrontPage Express はインストールできますか? | |||||||||||
| ▲ |
Windows 98SE 以降の Windows には FrontPage Express が付属しません。
Windows Me で FrontPage Express をダウンロードするには? CD-ROM などで IE5.0x が入手できない場合、次の手順で FPESETUP.CAB をダウンロードすることができます。
|
||||||||||
| ・ IE で日本語入力ができません | |||||||||||
| Internet Explorer 5 および 6 で、表示されたページのフォームに検索文字列やユーザー名を入力しようとしても、日本語入力がをオンにできないことがあります。 いったん Web ページが表示されたあと、別のプログラムやデスクトップをクリックしてしまうと、この障害が発生します。 この状態から、日本語入力をオンにするためには、次のいずれかの作業を試してみて下さい。
|
|||||||||||
| ・ 特定のサウンドが鳴らなくなりました | |||||||||||
| Windows の特定の操作を実行した場合に発生するサウンドが、あるときから鳴らなくなる場合があります。 例えば、タスクトレイのスピーカーアイコンで音量を変更した場合に、「ポーン」という音 (一般の警告音) がなりますが、音が鳴らなかったり、ビープ音に変わってしまうケースがよく報告されます。 この現象は、クラリスシリーズなど現在の Windows に正しく対応していない、古いアプリケーションをインストールした場合や、Norton Internet Security などをインストール/アンインストールした際に、レジストリのサウンドイベントキーが破壊されて発生するため、次の手順でレジストリを回復させてください。
|
|||||||||||
| ・ コントロールパネルの省電力設定が反映されません | |||||||||||
| ▲ | コントロールパネルの「電源オプション」で省電力設定を変更しても、変更が有効にならない/再起動すると設定が元に戻ってしまうことがあります。 SONY
VAIO の PowerPanel など、省電力設定を独自に行うプログラムをプリインストールしている PC でこの現象が発生するため、独自プログラムを使って省電力設定を変更してください。
関連リンク |
||||||||||
| ・ 「リソースが不足しています」などで Excel が起動しません | |||||||||||
| Excel を起動しようとすると、「リソースが不足しています」などのエラーで起動できない場合があります。 また、Excel のメニューバーやツールバーが表示されないなどの不具合が発生することもあります。 ツールバー設定ファイル (*.xlb) が破損したことによって、この現象が発生することが多いため、以下の手順で xlb ファイルを削除してから Excel を起動してください。(xlb は必要に応じて自動的に再作成されます。)
参考 ツールバー設定ファイル名は、Excel のバージョンなどによって以下のようになります。
また、Windows 2000 SP3 コンピュータから、Windows 98/Me 上の xls ファイルを開こうとしても同様の現象が発生することがあります。(JP436610) 関連リンク |
|||||||||||
| ・ スクリーンセーバーを変更できません | |||||||||||
|
画面のプロパティでスクリーンセーバーを変更しても、変更が反映されないことがあります。System.ini が読み込み専用になっているとこの現象が発生するので、次の作業で読み込み専用を解除してください。
|
|||||||||||
| ・ [新規作成]-[ショートカット] でショートカット作成ウィザードが起動しません | |||||||||||
| ▲ |
デスクトップなどを右クリックし、[新規作成]-[ショートカット] をクリックしても、「新しいショートカット」という名前のアイコンが作成されるだけで、ショートカットウィザードが起動しないことがあります。
参考:Windows95 や NT4.0 で、IE4.0 によるデスクトップのアップデートを導入していない場合、値の最後の %2 は%1 になります。 |
||||||||||
| ・ アニメーションカーソルが使えません | |||||||||||
| マウスポインタをアニメーションさせようとしても、設定が反映されないことがあります。 アニメーションカーソルは次の状況の場合使用できません。
|
|||||||||||
| ・ 新規のツールバーが作成できません | |||||||||||
|
Windows98/Me では、タスクバーを右クリックすると [ツールバー] メニューからアドレスバーやクイック起動バーを作成することができますが、このメニューが使用できなくなることがあります。
|
|||||||||||
| ・ フォントのインストールができなくなりました | |||||||||||
フォントフォルダの [ファイル] メニューをクリックしても [新しいフォントのインストール] が表示されないことがあります。多くの場合フォントフォルダのシステム属性が解除されているためなので、次のいずれかの方法で回復できます。
または
また、Windows\System\fontx.dll や Windows\Fonts\desktop.ini の破損でもこの症状が発生することがあります。 |
|||||||||||
| ・ タスクスケジューラが開始できません | |||||||||||
| ▲ |
タスクフォルダで [詳細設定]-[タスクスケジューラの使用開始] を選択してもタスクスケジューラが起動しないことがあります。このとき、[詳細設定]-[ログの表示] でログを見ると以下のようなエラーが記録されています。 "タスクスケジューラ サービス" 99/09/30 16:52:07 ** エラー ** Windows 導入先ドライブに「Windows」というボリュームラベルが設定されているとこの現象が発生するため、ドライブのプロパティでボリュームラベルを変更してからタスクスケジューラを使用開始して下さい。 |
||||||||||
| ・ IME2000 で単語登録ができなくなりました | |||||||||||
|
IME 2000 で単語登録しようとすると、入力域で文字が入力できないことがあります。
|
| ・ デスクトップから Internet Explorer のアイコンが消えてしまいました | |||||||
デスクトップにある「Internet Explorer」のアイコンが消えてしまった場合、次の手順で復活させることができます。
|
|||||||
| ・ ショートカットの作成画面で、Windows95と表示されるのですが? | |||||||
|
Windows98 でデスクトップを右クリックして、[新規作成]-[ショートカット] で起動するウィザードで、画面左側に表示されるビットマップのスタートメニューには
Windows95 と書いてあります。 |
|||||||
| ・ PentiumIIIや Celeron 搭載機でも CPU が Pentium IIと表示されます | |||||||
|
PentiumIII や Celeron プロセッサ搭載機でも、[コントロールパネル]-[システム] の CPU 名が PentiumII と表示されます。 |
|||||||
| ・ アプリケーションを起動しても表示されません。最大化すると表示されます | |||||||
|
アプリケーションを起動しても、タスクバーには表示されるのに画面には表示されず、タスクバーの該当アプリケーションタスクを右クリックして [最大化]
すると表示されることがあります。 方法 1
方法 2
|
|||||||
| ・ HTML ヘルプが英語になってしまいました | |||||||
| ▲ | Windows98 以降は、[スタート]-[ヘルプ] で起動するヘルプは HTML ヘルプになっていますが、英語版アプリケーションなどを導入した結果、ヘルプシステムが英語版に置き変わってしまうことがあります。(内容は日本語のままです。) これを回復させるにはマイクロソフトから hhupd.exe をダウンロードして実行してください。 |
||||||
| ・ エクスプローラで詳細表示にすると何も表示されないのですが | |||||||
|
エクスプローラで [表示]-[詳細] で詳細表示にすると、ファイルやフォルダが何も表示されないことがあります。(大きいアイコンや小さいアイコン、一覧などの場合は表示されます。) これは Windows の上書き再導入などが原因で、詳細表示時の列幅がすべて 0 になっているためなので、以下の手順で回復させることができます。
|
|||||||
| ・ フォルダを [詳細] 表示にしても次に開くと大きいアイコンに戻ってしまいます | |||||||
|
「マイコンピュータ」や「ネットワークコンピュータ」など、特定のフォルダで、[表示]-[詳細] などを設定しても、次にそのフォルダを開くと「大きいアイコン」表示に戻ってしまう場合があります。
|
|||||||
| ・ フォルダオプション [表示] タブの詳細設定が英語になってしまいました | |||||||
| ▲ |
エクスプローラの [表示]-[フォルダオプション] または [ツール]-[フォルダオプション] の [表示] タブにある「詳細設定:」の内容がすべて英語などになってしまうことがあります。 正常な PC で次の作業を行います。
表示がおかしい PC で次の作業を行います。
|
||||||
| ・ エクスプローラから [フォルダオプション] がなくなりました | |||||||
| エクスプローラから [表示]-[フォルダオプション] または [ツール]-[フォルダオプション] メニューが消えてしまうことがあります。 同様に Internet Explorer から、[ツール]-[インターネットオプション] メニューが消えてしまうことがあります。 この現象は Windows カスタマイズツールで、「スタートメニューからフォルダオプションを隠す」設定をしている場合に発生するので、メニューを復活させたい場合は、この設定を解除してください。 |
|||||||
| ・ エクスプローラで jpeg や gif ファイルのプレビューができなくなりました | |||||||
| グラフィックアプリケーションやマルチメディアアプリケーション導入後などに、エクスプローラで jpeg ファイルのプレビューや [縮小版] 表示
(サムネイル) ができなくなることがあります。 この場合、以下の作業を実行してファイルタイプの登録を修復してください。
これで修復できない場合、レジストリの HKEY_CLASSES_ROOT \.jpeg などのシェル拡張設定 (ShellEx) が回復できていないと考えられるので、以下のレジストリインポートファイルをダウンロードして実行してください。
また、IE4.0 や IE5.x を再導入/修復することで関連付けや DLL の登録が再実行されるので回復できます。 |
|||||||
| ・ システム情報に「クリーンインストールに使用するOEM CDがいっぱいです」と表示されます | |||||||
|
マイクロソフトシステム情報 (msinfo32) を起動すると、「クリーン インストールに使用する OEM CD がいっぱいです」と表示されることがあります。(リテール版を使っている場合は
OEM の文字は入りません。) 英語原文では次のようなメッセージになります。 |
|||||||
| ・ フォントやアイコン、最大化/最小化ボタンがおかしくなりました | |||||||
| ▲ | 普通に使っているうちに、デスクトップのアイコンがおかしくなったり、フォントが横を向いてしまうことがあります。ウィンドウの最大化や閉じるボタン([_][□][×])も特定のフォント
(Marlett) で表示しているため、最大化ボタンが数字などになった場合にも適用されます。
これは、Windows のアイコン情報やフォント情報を一時記憶しているファイル(キャッシュファイル)が破損しているためなので、以下の作業でこのファイルを消して下さい。再起動するとキャッシュファイルが自動的に再作成され、不具合が修正されます。
また、Safe モードで起動した場合も、これらのキャッシュファイルを再作成しますので、同じ効果を得ることができます。キャッシュファイルを手動削除した場合、メモリー上のキャッシュが書き戻されてしまい回復できないケースがあるため、Safe モードで再起動したほうが確実に回復できます。 この障害に関する、より確実な回復方法や詳細な情報は、「フォントトラブル対処法とフォントの限界」を参照してください。 |
||||||
| ・ ドライブのアイコンがおかしくなりました | |||||||
| 特定のドライブのアイコンがおかしくなり、ShellIconCache を削除しても回復しないことがあります。 問題のドライブのルートフォルダに Autorun.inf ファイルがないか確認し、あれば削除してください。 |
|||||||
| ・ ウィンドウを最大化しても、画面の端が空いてしまいます | |||||||
| 最大化ボタンなどで、ウィンドウを最大化させても画面の右端などに隙間があいて最大化されないことがあります。 これは、複数の隠しウィンドウが同じ場所に配置されている場合に発生するため、Microsoft Office の Office バーや SONY VAIO の PowerPanel を同じ場所に配置しないで下さい。 また、MS IME のプロパティの [表示] タブ (IME98) もしくは [ツールバー] タブ (IME2000)で「画面端を IME ツールバーのために確保する」にチェックされていても、同様の現象が発生します。 |
|||||||
| ・ タスクバーが消えてしまいました | |||||||
タスクバーが消えてしまった場合、次のいずれかの方法で回復できます。
|
|||||||
| ・ IME97 の漢字辞典の内容が正しく表示されません | |||||||
|
IME 97 の漢字辞典で、画数のフォルダをクリックしても内容が更新されないなどの不具合が発生することがあります。 |
|||||||
| ・ Windows98 ツアーが文字化けするのですが | |||||||
|
IE5.01 を導入すると、Windows98 ツアーで使用している TDC.OCX が置き換えられるため、日本語が正しく表示されなくなります。
|
|||||||
| ・ RealPlayer G2 を削除しても、コントロールパネルにアイコンが残ってしまいます | |||||||
| ▲ | NetScape Communicator に付属する RealPlayer G2 を「アプリケーションの追加と削除」からアンインストールしても、コントロールパネルに「RealPlayer
G2」のアイコンが残ってしまうことがあります。 これはアンインストーラがコントロールパネルアプレットの削除に失敗しているためなので、次の手順で削除してください。
|
||||||
| ・ スタートメニューの Windows ロゴが黒いバーになってしまいました | |||||||
| Windows のスタートメニューを「小さいアイコン表示」に設定した場合以外は、スタートメニューの左側に「Windows Me Millennium
Edition」などのロゴが表示されていまが、このロゴが表示されずに、ただの黒いバーになってしまうことがあります。 スタートメニューのカスタマイズで、メニューの数を減らし過ぎてロゴよりもメニューの方が短くなった場合にこの現象が発生するので、ロゴを表示させたい場合は、メニューの減らしすぎにご注意ください。 |
|||||||
| ・ ログオン直後に、通常表示されるのと別の壁紙が表示されます | |||||||
Windows は、壁紙の設定を次のレジストリに記録しています。
|
|||||||
| ・ IME 2000 / IME 2002 のツールバーが表示されないのですが | |||||||
| 「IME ツールバーが表示されません(タスクトレイにも表示されません)」にあるように IME ツールバーはタスクトレイに収納することもできますが、タスクトレイに格納する設定を行っていないにもかかわらず、常に IME
2000 のツールバーが表示できないことがあります。
IME 98 を IME 2000 にアップグレードする際に、IME98 が非表示の設定になっている場合などにこの症状が発生しますが、次の手順で回復を試みるてください。
HDBENCH を導入して IME ツールバーが表示されなくなった場合、HDBENCH のページから再表示プログラムをダウンロードして実行してください。 |
|||||||
| ・ IE5.0 導入後、ファイル/フォルダの数が表示されなくなりました | |||||||
| ▲ | ・Internet Explorer 5.0 を導入すると、エクスプローラのステータスバーにオブジェクトの数が表示されなくなります。(一瞬表示されますが、すぐに消えます。) IE5.0 の障害なので、暫定的に回避するには Web 表示を禁止して下さい。 |
||||||
| ・ IE5 以降、Yahoo などで文字化けが多い気がするのですが | |||||||
| Internet Explorer 5 を標準構成や完全構成で導入した場合に導入される「言語の自動選択」は、世界各国の文字コード判別機能を持つ代わりに日本語コードの判別精度が劣るため、文字化けが発生しやすくなります。 特に、Yahoo など <meta> タグで文字コードを指定していないサイトで文字化けが顕著に表れます。 IE5 で、日本語と英語のページしか閲覧しない場合は、[表示]-[エンコード] から「日本語(自動選択)」を選択して下さい。 |
|||||||
| ・ コントロールパネルの中にアイコンが表示されません | |||||||
| コントロールパネルのアイコンは、Windows フォルダ (NT/2000 の場合は Winnt\system32) にある *.cpl ファイルを表示しています。 cpl ファイルが無かったり、Windows フォルダの Control.ini ファイルで don't load が指定されている場合は、コントロールパネルに該当のアイコンが表示されないため、あるはずのアイコンが見当たらない場合は、これらのファイルをチェックしてください。 |
|||||||
| ・ OS をインストールしたら、アイコンが大きくなり、解像度も変更できなくなりました | |||||||
| 新しい OS をインストールすると、アイコンや文字が大きくなり、デスクトップを右クリックして [プロパティ] をクリックし、[設定] タブから設定を変えようとしても、色数が
16 色しか選択できないなど、選択肢が少なく思うように設定できない場合があります。 これは、お使いの PC が装着しているビデオ (グラフィック) システム用のデバイスドライバが、Windows に含まれていないためなので、お使いのビデオシステム用のデバイスドライバを入手してインストールしてください。 メーカー製 PC であれば、多くの場合 PC に付属の CD-ROM やメーカーの Web サイトからデバイスドライバを入手可能です。自作機の場合は、お使いのビデオカード用に付属の CD-ROM や、カードメーカーまたはチップメーカーの Web サイトから入手できないかご確認ください。 |
|||||||
| ・ DOS プロンプトのカーソルが上になってしまいました | |||||||
| MS-DOS プロンプトのカーソルが下 (_) でなく上になってしまうことがあります。 ウイルスバスター 2001 をインストールしている場合にこの現象が発生することがあります。 |
|||||||
| ・ 仮想メモリの設定で、ディスク空き容量がマイナスになります | |||||||
| コントロールパネルから「システム」を起動し、[パフォーマンス] タブの「仮想メモリ(V)」ボタンを押すと、スワップファイルのサイズを手動設定することができますが、ここでシステムドライブの容量がマイナスの値で表示されることがあります。 ドライブのサイズが 32GB を超える場合にこの現象が発生しますが、表示上だけの問題なので気にしないでください。最大値と最小値を設定する場合は、キーボードから直接数字を入力してください。 |
|||||||
| ・ TweakUI でショートカットの矢印をカスタマイズできなくなりました | |||||||
| Windows98 にシェルのセキュリティアップデート (MS02-014) を適用後、TweakUI でショートカットの矢印をカスタマイズできなくなります。 これはアップデートによって Shell32.dll が変更されたことが原因です。 セキュリティホールを再び開けてもよい場合は、「Windows98/Me CD-ROM から特定のファイルを抜き出すには?」を参照して Windows CD-ROM から Shell32.dll を抽出してください。 関連リンク |
|||||||
| ・ 「ファイル名を指定して実行」や「ドライブのプロパティ」が文字化けします | |||||||
| Windows98 で「ファイル名を指定して実行」「ドライブのプロパティ」「ショートカットのプロパティ」画面が文字化けしている場合があります。 この現象は、2002/03/08-03/11 の期間に「MS02-014: Windows Shell の未チェックのバッファにより、コードが実行される」を適用した場合に発生するので、再度 MS02-014 を適用してください。(現在公開されているバージョンは、文字化けの不具合が修正されています。) |
|||||||
| ・ エクスプローラのツリービューが表示されません | |||||||
| ▲ | エクスプローラのツールバーにある [フォルダ] ボタンを押したり、[表示]-[エクスプローラーバー]-[フォルダ] をクリックしても、左側にツリービューが表示されない
(真っ白になる) ことがあります。 多くの場合 Internet Explorer の修復や、IE の再導入で修復できます。 |
||||||
| ・ デスクトップの表示がおかしくなりました | |||||||
Windows を起動すると、いつものデスクトップが表示されず、白い画面で左上に「デスクトップ」と書かれた状態になることがあります。また以下のような症状が発生することがあります。
Windows Update などからセキュリティ修正を適用していない場合、ホームページを見ただけで感染するため、Windows Update の定期的な実行や、「Windows のセキュリティ対策方法は?」を参照してセキュリティ対策を行なっておくことも強くお勧めします。 もし感染が確認された PC でホームページを更新している場合、ページを見た PC にも感染する可能性があるため、速やかに感染の告知とサーバーからの Web ページの削除を行なうこともお勧めします。 関連リンク
|
|||||||
| ・ Adobe 製品をインストール後、画面が白黒になりました | |||||||
| Adobe 社製ソフトウェアをインストールして再起動すると、画面が白黒になってしまうことがあります。 お使いのビデオドライバと、Adobe Gamma Loader の問題でこの現象が発生することがあるため、以下の手順で問題が解消できないか確認してください。
|
|||||||
| ・ メール作成時や、いくつかのアプリケーションで日本語が文字化けします | |||||||
| ▲ | Outlook Express の「件名」などで日本語を入力すると、文字化けすることがあります。 これは英語版アプリケーションを導入した時に RICHED32.DLL が英語版に置き換わった場合に発生するので、次の作業でこのファイルを Windows CD-ROM からコピーしてください。
参考:IE5.0 のイースターエッグを表示した後、設定を日本語に戻さないと Outlook Expless の一部で文字化けが発生します。 Windows Me で Windows Me CD-ROM からファイルを抽出する場合、MSconfig を起動して「抽出」ボタンをクリックし、あとは手順 2 以降を実行してください。 |
||||||
| ・ 「ファイルを開く」などのダイアログで並び順がおかしくなりました | |||||||
|
「ファイルを開く」などのダイアログボックスで、ファイルの並び順がおかしくなることがあります。
レジストリは事前にバックアップされることをお勧めします。 なお、エクスプローラで [表示]-[アイコンの整列] で並べ替えを行った後で、Ctrl キーを押しながら閉じる ([×]) ボタンをクリックすると、並べ替えた順が記録されることがあります。 |
|||||||
| ・ IME ツールバーが表示されません(タスクトレイにも表示されません) | |||||||
|
IME ツールバーはタスクトレイに収納することもできますが、タスクトレイからも消えてしまうことがあります。 キーボードインジケータも表示されていない場合は、次の手順で表示できます。
|
| ・ FILExxxx.chk というファイルがたくさんあるのですが? | |||
|
ドライブのルートフォルダに FILExxxx.chk (xxxx は 0001 などの数字) という名前のファイルがころがっていることがあります。 |
|||
| ・ ディスクの空き容量が正しく表示できません | |||
|
エクスプローラで Web 表示を使っていると、「マイコンピュータ」 を開いてドライブアイコンをクリックした場合などにディスクの空き容量を示す円グラフが表示されますが、ディスクの空きがほとんどない場合、使用領域の色が灰色でなく、白(未使用領域)
になることがあります。 参考:Windows95 をお使いの場合、エクスプローラから「ドライブのプロパティ」を表示させた場合、2GB 以上のドライブでは、未使用領域が正しく表示されません。 また FAT32 の障害で、システムがハングした後はディスクの空き容量が正しく表示されなくなる場合があります。この場合はスキャンディスクを実行すれば回復できますが、再発する可能性があります。 |
|||
| ・ Windows9x の fdisk で 64GB を超える容量が正しく扱えないのですが | |||
| Windows9x の fdisk コマンドは 64GB 以上の大容量ハードディスクの容量を正しく把握できません。たとえば 75GB のディスクを
11GB と表示します。 これは fdisk コマンドの障害なので、修正版をダウンロードして適用してください。 (Windows95 の fdisk は修正される予定はありません。) |
|||
| ・ ハードディスクを追加したら既存のドライブレターが変わってしまったのですが | |||
|
物理的にハードディスクを追加し、このディスクに FDISK で区画を作成後に再起動すると、最初のハードディスクのドライブレターが変更されてプログラムが起動しなくなることがあります。 |
|||
| ・ フロッピーディスクが改ざんされます。 | |||
|
Windows9x/Me でフロッピーディスクにアクセスすると、フロッピーディスクのブートセクターの一部分 (OEM-ID) を書き替えます。 これを回避するためには、書き込み禁止にしてからフロッピーディスクをセットして下さい。 |
|||
| ・ フロッピーにバックアップするとページ違反が発生します | |||
| MSBACKUP でフロッピーディスクに対して、大きいサイズのバックアップを行なうとページ違反が発生することがあります。 この場合は、フロッピーディスクへのパックアップは行なわないで下さい。 |
|||
| ・ メンテナンスウィザードが毎回 FAT32 に変換するか聞いてきます | |||
| ▲ |
ドライブを FAT32 でフォーマットしていない場合、メンテナンスウィザードが実行されるたびに FAT32 に変換するかどうか聞いてくることがあります。
|
||
| ・ どんどんディスクの空き容量が減るのですが | |||
|
MagnaRAM 97 などの Windows95 用メモリー管理ソフトウェアを Windows98 にインストールすると、スワップファイルサイズが無制限に大きくなり、空き容量を圧迫します。 また、FAT32 で数 GB の大容量ドライブを作成した場合、インターネットのキャッシュファイルが数百 MB 程度保存する設定になるので、キャッシュファイルサイズを以下の作業で調整してください。
|
|||
| ・ デフラグに失敗します/とても時間がかかります | |||
|
デフラグを実行しても、途中で処理が中断されてやり直しになったり、異常に長い時間を要することがあります。 |
|||
| ・ フロッピーにシステムを転送するとハングします | |||
| Windows98 2000 年問題修正アップデートを行なったあと、Windows98 起動ディスク (EBD) に対しても修正を実行する必要があります。
お手持ちの起動ディスク、もしくは新しく作成した起動ディスクに対し、「sys a:」コマンドでシステムファイルを更新しますが、このコマンドはフロッピーディスクのブートセクターを書き替えるため、アンチウィルスが稼動しているシステムでは不具合が発生することがあります。 sys コマンドを使う場合は、アンチウィルスを停止させて下さい。 |
|||
| ・ ファイルを移動しようとするとエラーになります | |||
|
Windows98 で、読み取り専用フラグの立った複数の DLL ファイルを他のドライブに移動しようとすると、以下のメッセージが表示されて失敗することがあります。 このとき移動先に同じファイル名の0バイトのファイルができ、このファイルは再起動しないと削除もできなくなります。(削除しようとすると、「ファイル名を削除できません。アクセスできません。ディスクがいっぱいでないか、ライトプロテクトされていないか、またはファイルが使用中でないか確認して下さい。」というエラーメッセージが表示されます。 Windows98 の障害なので、移動でなくコピー後に元ファイルを削除する運用で回避して下さい。 |
|||
| ・ 「ファイルの削除エラー(1026)」などでファイルが削除できません | |||
| ▲ | エクスプローラを使って特定のファイルを削除しようとすると、「ファイルを削除できません。ファイルの削除エラー(1026)」というエラーが発生するなどして、ファイルを削除できないことがあります。 この場合は次の手順で MS-DOS プロンプトやコマンドプロンプトからファイルを削除して下さい。
コマンドプロンプトでの削除が難しい場合、[スタート]-[ファイル名を指定して実行] で winfile を起動し、ここから削除してください。(ファイルマネージャの操作方法はエクスプローラとほとんど同じです。なお、Windows 2000/XP に winfile はありません。) 「ファイルが使用中です。」といわれて削除できない場合は、Safe Mode Command Prompt Only (セーフモードとコマンドプロンプト) で起動し、コマンドプロンプトから削除してください。 |
||
| ・ 32GB 以上のディスクでスキャンディスクを実行すると、エラーが発生してデータが破壊されます | |||
| 32GB 以上のハードディスクを搭載した特定の PC で、スキャンディスクを行うと、「このドライブにはファイルアロケーションテーブル(FAT)バックアップ用コピーが存在しますがコピーがFATと一致しません。」などのエラーが発生してドライブのデータが破壊されることがあります。 これは Windows98 の障害なので、マイクロソフトのサイトから修正モジュール (243450JPN8.EXE) をダウンロードしてください。(243450) |
|||
| ・ ディスクの使用量と空き容量を足してもディスクサイズになりません | |||
|
エクスプローラなどで、ディスクの総ファイルサイズと空き容量を足しても、ディスクのサイズにならないことがあります。 これはクラスタギャップという現象で、使用量と空き容量を足してもディスク容量にはなりません。 FAT16 や FAT32 ファイルシステムでは (HPFS や NTFS もそうですが) クラスタという単位でファイルを管理しています。つまり、1 バイトのファイルを格納する場合も 1 クラスタが消費されます。1 クラスタのサイズはファイルシステムやドライブの大きさによって可変ですが、たとえば 4KB クラスタの場合、1KB のファイルが 10000 個あると、使用量は 10MB ですが、実際には 40MB のディスクを占有するために空き容量は「ディスク容量- 40MB」になります。 クラスタサイズはコマンドプロンプトで CHKDSK を実行して、「アロケーションユニットサイズ」を参照してください。 |
|||
| ・ 新品のフロッピーディスクをフォーマットするとハングします。 | |||
|
フォーマットされていないフロッピーディスクをエクスプローラーでフォーマットしようとすると非常に長い時間(数分から数十分)がかかることがあり、一見するとハングしたように見えます。
|
|||
| ・ 720KB フォーマットしたフロッピーディスクに書き込めません。 | |||
|
フロッピーディスクを 720KB フォーマットした直後、ファイルを書きこもうとすると青い画面に「フロッピーディスクに書きこめません」と表示されます。 Windows98 はフォーマット直後の 720KB フロッピーにアクセスできないため、一度フロッピーディスクを取り出し、再度セットしてからお使い下さい。 |
|||
| ・ エクスプローラーからハードディスクをフォーマットするとエラーになります。 | |||
エクスプローラからフォーマットできない場合、次のように MS-DOS プロンプトからフォーマットしてください。
これでうまくいかない場合は、MS-DOS モードで再起動してからフォーマットを実行してください。 |
|||
| ・ フロッピーディスクを右クリックしても [ディスクのコピー] がありません | |||
| ▲ |
エクスプローラで、フロッピーディスクドライブ (「3.5 インチ FD」など) を右クリックしても、[ディスクのコピー] メニューが表示されないことがあります。
これで回避できない場合は、DISKCOPY.DLL の破損が考えられるため、マイクロソフトの技術情報(154925)を参照してください。 |
||
| ・ フロッピードライブがない PC で、エクスプローラに「リムーバブルドライブ A」が表示されます | |||
| フロッピーディスクドライブを装備していない PC で、「マイコンピュータ」を開くと「リムーバブルディスク A:」が表示されます。 これは DOS からの情報を引き継ぐ Windows9x/Me の仕様なので、気にしないでください。(Q205859) |
|||
| ・ win386.swp という巨大なファイルがあり、消すこともできません | |||
|
C:\ または C:\Windows フォルダに win386.swp という巨大なファイルがありますが、これは Windows の仮想メモリとして使われるスワップファイル
(メインメモリの内容を一時的に退避させる領域) です。 |
|||
| ・ 謎の W ドライブができたのですが | |||
| Windows では何かの拍子に謎の W ドライブができることがあります。 これは Windows の障害なので、気にしないでください。(J046865) |
| ・ Windows98 にアップグレードするとモデムの音量が 0 になります | |
|
LT WinModem や Sound3/4 モデムを使用している場合、Windows98 にアップグレード後、モデムの音(ダイヤル音、ハンドシェイク音) がしなくなることがあります。この場合次の作業でモデム音量を調整してください。
|
|
| ・ ボリュームコントロールが起動しません。タスクバーにスピーカーアイコンが表示できません。 | |
タスクトレイにスピーカーアイコンが表示されない、ボリュームコントロールが起動しなくなる、コントロールパネルの「サウンド」で「ボリュームコントロールをタスクバーに表示」にチェックできないなどの症状が出て、音量をコントロールできないことがあります。多くの場合、正しい優先デバイスが登録されていないことが原因なので、次の手順で優先デバイスを確認してください。
|
|
| ・ CD-ROM が使えなくなりました | |
| Windows98 にアップグレード後、マザーボードの IDE コントローラ(Intel PIIX4 など) に接続された CD-ROM にアクセスできなくなることがあります。 これは、Windows98 の PnP が1チャネル(Primary IDE Port)しか認識しないことがあるためですが、以下の作業で回復させることができます。
|
|
| ・ 起動するたびに音量がミュートされます | |
|
Windows Driver Model (WDM) 形式のサウンドドライバーを導入した PC に、IBM ViaVoice を導入後、起動するたびに音量調整がミュート (音量0) され、音がでなくなることがあります。 この場合、サウンドカードや PC に付属の従来型サウンドドライバーと入れ替えてください。 |
|
| ・ AMD CPU+ VIA チップセットで USB が正しく動作しません | |
| ▲ | VIA チップセット + AMD 社製 CPU の PC で Windows98 SE を稼動させた場合、CPU クロックによっては USB
が正しく動作しないことがあります。 これは Windows98 SE に含まれる USB ドライバの障害なので、マイクロソフトから Q240075 修正の日本語版をダウンロードして適用してください。 |
| ・ 音楽 CD の音量が調整できません | |
| ボリュームコントロールで CD の音量を変更しても CD の音量が変化しないことがあります。 音楽 CD に対してデジタル再生が有効になっている場合は、WAVE 音量で調整してください。 |
|
| ・ 音量を調整しても、すぐ元に戻ってしまいます | |
| ボリュームコントロールを使って PC の音量を調整しても、再起動などを行うと元に戻ってしまうことがあります。 次のいずれかが原因になることが多いため、各項目をチェックすることをお勧めします。
|
|
| ・ キーボードの U、I、O、J、K、L などのキーを押すと数字が入力されます | |
| ノート PC で、キーボードの U、I、O、J、K、L などのキーを押すと数字が入力されることがあります。 NumLock がオンになった場合の現象なので、NumLock (NumLk) キーを押して NumLock を解除してください。機種によっては、Fn キーや、Shift キーを押しながら NumLk キーを押さないと、NumLock と認識されない場合があるのでご注意ください。 |
|
| ・ CD-ROM をセットしても自動実行 (オートラン) しないのですが | |
| ▲ |
Windows では CD-ROM を挿入するとデータ CD および音楽 CD は自動実行 (AutoRun) されますが、CD-R ライティングソフトウェアなどがオートランを禁止することがあります。 オートランは TweakUI の [パラノイア] タブでデータ CD と音楽 CD 別にオン/オフすることが可能です。
|
| ・ ネットワーク上の特定の PC にアクセスすると、ページ違反が発生します | |
| LAN 上の他の Windows9x などのフォルダなどにアクセスしようとすると、エクスプローラでページ違反が発生することがあります。 アクセス先のコンピュータ名やワークグループ名に、日本語 (英数半角以外の文字) が使用されている場合にこの現象が発生することがあるので、コンピュータ名やワークグループ名は、英数半角文字を使ってください。 なお、コンピュータ名やワークグループ名は次の手順で変更することができます。
|
|
| ・ 日本語を含む共有にあるファイルを正しく開くことができません | |
| Windows95 から、日本語を含む名前のネットワーク共有フォルダにあるファイルを開こうとしたり、実行しようとすると、正しく開けなかったり、プログラム開始エラーが発生することがあります。 これは Windows9x のファイルシステムの障害なので、マイクロソフトから修正モジュールをダウンロードして適用してください。 参考:Windows95 や 98 をファイルサーバーにした場合に、同様の現象が発生する場合は、Windows9x のマイクロソフトネットワーク共有サービスの障害です。(413932) |
|
| ・ IE でダウンロード先のフォルダを指定できなくなりました | |
| 通常 Internet Explorer でファイルをダウンロードする場合、アプリケーションで開くか、ディスクに保存するかを設定するダイアログが表示されますが、「□この種類のファイルであれば常に警告する」のチェックを解除してしまうと、かってに
Temporary Internet Files にダウンロードされ、関連付けられたアプリケーションで開かれるようになります。 元通り、場所を指定してディスクに保存できるようにするには、次の作業を行なって下さい。
|
|
| ・ IE でソースの表示や、gif/jpeg での保存ができなくなりました | |
| Internet Explorer で表示中の Web ページを右クリックして [ソースの表示] をクリックしても何も起きなかったり、ページ中の
gif や jpeg 画像を右クリックして [名前を付けて画像を保存] しても bmp 形式でしか保存できないことがあります。 多くの場合、インターネットキャッシュが破損していることが原因なので、次の作業を行なって下さい。
|
|
| ・ IE で文字入力に時間がかかったり、ページ違反が発生します | |
| ▲ | Internet Explorer で Web ページのフォーム上に文字を入力するときに、入力や変換に長い時間がかかったり、ページ違反が発生することがあります。オートコンプリートのキャッシュが破損している場合にこの現象が発生することがあるので、次の手順でオートコンプリートのキャッシュをクリアしてください。
|
| ・ IE で「プロキシを使う」のチェックが解除されてしまいます | |
| Lotus Notes クライアントの現在使用していロケーション文書で、インターネットブラウザとして Internet Explorer を使う設定になっていると、IE
のプロキシ設定が Notes のプロキシ設定で上書きされることがあります。 Notes の個人アドレス帳にある通常使用するロケーション文書を編集し、IE と同じプロクシを設定するか、インターネットブラウザとして Netscape Navigator などを指定して下さい。 |
|
| ・ ブラウザからメールアドレスをクリックするとノーツが起動するのですが | |
|
mailto で起動されるメーラーは 「URL:Mailto プロトコル」というファイルタイプで規定されています。ここで Outlook Express
を指定して下さい。
また、ノーツクライアントを起動すると、このファイルタイプを上書きして MailTo に自身を登録し直してしまうので、以下の手順で Notes.ini に NOTDEFAULTMAILTO=1 を追加して下さい。
|
|
| ・ 指定したURL と違うページに接続されます | |
|
Windows98 に標準搭載されている IE4.0 や IE5.0 で URL を指定したり、お気に入りから特定の URL を指定しても、全く違うページが表示されることがあります。 これはトレンドマイクロ社製のウイルスバスター98 の WebTrap 機能の障害で起こることが確認されています。ウィルスバスター98 の修正版についてはトレンドマイクロ社ホームページをご覧下さい。 |
|
| ・ ネットワークドライブがどんどん増えるのですが | |
|
Windows98 に標準搭載されている IE4.0 や IE5.0 で URL を指定したり、お気に入りから特定の URL を指定しても、全く違うページが表示されることがあります。 これはトレンドマイクロ社製のウイルスバスター98 の WebTrap 機能の障害で起こることが確認されています。ウィルスバスター98 の修正版についてはトレンドマイクロ社ホームページをご覧下さい。 |
|
| ・ IE を起動すると、モジュール Wininet.dll でページ違反が発生します | |
| ▲ | Internet Explorer を起動しようとすると、Regsrv32.exe、Explorer.exe、Iexplorer.exe などがモジュール
Wininet.dll でページ違反を起こすことがあります。 これはインターネットキャッシュに使用できるディスク容量が不足している場合に発生するので、ディスククリーンナップなどを実行してディスクの空き容量を増やしてください。 |
| ・ 特定のページを表示すると IE が IEHELPER.DLL でページ違反を起こします | |
| Internet Explorer (IE) で、特定のページをアクセスすると IEXPLOREのページ違反:モジュールIEHELPER.DLLのエラーが発生することがあります。NEC の PC にプリロードされている翻訳アダプタII CROSSROAD が原因でこのエラーが発生することがあるので、該当する場合は CROSSROAD Ver3.0 アップデートモジュールをダウンロードして適用してください。 | |
| ・ IE を開くと (!)ADDONUI というメッセージが表示されます | |
| Internet Explorer (IE) を起動したり、新しいページを開くと「(!)ADDONUI」とだけ書かれたメッセージボックスが表示されることがあります。 これは、SHARP ザウルスのパソコン連携キットに含まれるホームページクリップユーティリティが表示しているので、次の手順で停止することができます。
|
|
| ・ IE で、「ランタイムエラーが発生しました。デバッグしますか?」が表示されます | |
|
インターネットで、特定のページを表示させると「ランタイムエラーが発生しました。デバッグしますか?」というメッセージが表示されることがあります。このエラーは、表示しているページに含まれる
Java Script コードなどにエラーがある場合に発生しますが、ページの作者以外の人間がデバッグしても意味がないので、デバッグする必要はありません。 このメッセージを表示させないようにするには、次の手順を実行してください。
|
|
| ・ IE5.5 でページが表示されません/Kernel32 でページ違反を起こします | |
| Internet Explorer 5.5 で Web ページを表示させようとすると、Kernel32.dll でページ違反が発生したり、状況バーが進むだけで一向にページが表示されないことがあります。 これは Reget1.6 (ダウンロード支援ソフト) で IE との連携オプションが設定されているときに発生するので、次の手順で IE との連携を解除して下さい。
|
|
| ・ IE5.5 でダウンロードすると、IE のウィンドウが閉じてしまいます | |
| ▲ |
Internet Explorer 5.5 で、ダウンロードリンクなどからファイルをダウンロードすると、IE ウィンドウが閉じてしまうことがあります。 ウィンドウを閉じたくない場合、ダウンロードリンクを右クリックし [対象をファイルに保存(A)] をクリックしてダウンロードしてください。 この障害は IE5.5 SP1 で修正されています。 |
| ・ IE5 が WEBCHECK でページ違反を起こします | |
| Internet Explorer 5.5 (IE5.5) をアンインストール後、Internet Explorer 5 (IE5) を再導入すると、IE5
やエクスプローラが WEBCHECK.DLL でページ違反や一般保護違反を起こすことがあります。 これは IE5.5 でオフライン機能の GUID が変更されたことが原因なので、次の操作で IE5.5 のオフラインブラウズパックの GUID を削除して下さい。
|
|
| ・ Nescape Navigator のブックマークが文字化けします | |
| Netscape Communicator 4.74 以降のバグです。 ただし、Netscape 4.74 以前のバージョンには重大なセキュリティホールがあるため、セキュリティホールの修正版である 4.75 以降の使用と、文字化けの回避については、Brown Orifice と NC 4.75のバグなどを参照することをお勧めします。 ブックマーク文字化けの障害は、最新の Communicator では修正されています。 |
|
| ・ IE 起動時に「コンテンツアドバイザの設定情報を確認してください」が表示されます | |
| コンテンツアドバイザの規制ファイルである RATINGS.POL ファイルが破損している場合、IE 起動時にこのエラーが表示されます。 次の手順で RATINGS.POL ファイルを削除して、コンテンツアドバイザを再設定してください。
|
|
| ・ ダイヤルアップに時間がかかるのですが? | |
| ▲ |
プロバイダーのアクセスポイントにダイヤル後、「ネットワークにログオン中」で1分程度止まってしまうことがあります。
また、ダイヤルアップネットワークで NetBEUI や IPX/SPX をバインドしているとパフォーマンスに悪影響があるので、これらのプロトコルを使用しない場合は、上記の画面がでているところでこれらを解除してください。(インターネットに接続する場合は両プロトコルとも必要ありません。) |
| ・ ダイヤルアップ接続が頻繁に切断されるのですが | |
ダイヤルアップ接続が頻繁に切断される場合、次のような原因が考えられます。
|
|
| ・ 「接続を終了しますか?」メッセージが表示されなくなりました | |
| IE や OE を終了すると、「接続を終了しますか?」と聞かれますが、ここで「自動切断を使用しない」にチェックすると、以後このメッセージが表示されなくなります。 再度このメッセージを表示させたい場合は、次の作業を行ってください。
この現象が起きた場合は、タスクトレイのダイヤルアップアイコンをクリックして、ダイヤルアップ接続を手動で切断してください。 |
|
| ・ 「通常の接続でダイヤルする」が解除されます | |
| ▲ |
インターネットオプションで、「自動的にダイヤルする」にチェックを入れても、再起動するとチェックが解除されていまい自動接続できなくなることがあります。これは標準の接続が正しく設定されていない、何らかのソフトウェアと干渉しているなどの原因が考えられます。 標準の接続が正しく設定されているか、次の手順で確認してください。
何らかのソフトウェアが影響していないか、次の手順で確認してください。
|
| ・ モデム使用中に DPAL Error が発生します | |
| ダイアモンドマルチメディア社製モデムを使用中に DPAL Error Abnormal Parameter Passend In....Infile
\hdlc.c at line550 というエラーが発生することがあります。 これはモデムドライバの障害なので、ダイアモンドマルチメディア社のサイトから更新されたドライバを入手して適用してください。 |
|
| ・ ダイヤルアップに失敗します | |
ダイヤルアップに失敗する場合、エラー番号別に次のように対処して下さい。
|
|
| ・ ダイヤルアップ接続を切断するとコンピュータが止まってしまうのですが? | |
|
NEC や富士通など、日本のコンピュータメーカーのいくつかのモデルでは、ダイヤルアップ接続が正常でも切断した瞬間にハングするものがあります。 Windows95 でこの現象が発生する場合は Vnbt.386 の不具合なので、ダイヤルアップネットワーク 1.3 を導入して下さい。(不具合が修正されています。) |
|
| ・ 5 分おきに勝手にダイヤルアップします | |
| ▲ |
Windows Update で「Windows 重要な更新の通知」をダウンロードして導入している場合、5 分おきに Widnows Update サイトに接続しにいきます。 これを停止させるには、次の作業で「重要な更新の通知」をアンインストールして下さい。
また、重要な更新の通知タスクはタスクスケジューラで実行間隔を変更しても、再起動すると 5 分間隔に戻ってしまいます。
|
| ・ 「ダイヤルアップネットワーク」フォルダが開かなくなりました | |
|
Windows98 で「ダイヤルアップネットワーク」フォルダーが開かなくなることがあります。Windows98 を上書き再導入しても障害は解消されません。 Windows\System にある以下のファイルのいずれかが消失または破損している場合、この現象が発生します。
Windows98 を Safe mode command prompt only で起動し、これらのファイルの名前を変えるか削除した後、Windows を通常通り起動し、Windows98 CD-ROM からこれらのファイルをコピーして下さい。 参考:Windows98 CD-ROM から特定のファイルを抽出するには、Windows CD-ROM から特定のファイルを抜き出すには?を参照して下さい。 |
|
| ・ 「ダイヤルのプロパティ」が反応しなくなりました | |
|
モデムの設定で「ダイヤルのプロパティ」ボタンが反応しなくなった場合は、TAPI 設定ファイルが壊れているので、以下の作業で telephon.ini を作りなおしてください。
この作業でダイヤルのプロパティの内容は初期状態に戻ってしまうので、再設定が必要です。特に、トーン (プッシュ回線) かパルス (ダイヤル回線) の設定は確実に行ってください。 |
|
| ・ ダイヤルアップのパスワードを保存したい | |
| ▲ |
ダイヤルアップで「パスワードを保存する」にチェックしても保存されなかったり、「パスワードを保存する」がグレーアウトされていてチェックできないことがあります。これは次のような原因が考えられます。
以下の作業を行い、各作業後にパスワードが保存されるかを確認して下さい。
関連 Tips 「ネットワークコンピュータ」を表示させない Microsoft ネットワーククライアントを導入すると、デスクトップに「ネットワークコンピュータ」ができますが、これを表示させないためにはレジストリの |
| ・ Internet Explore や Outlook Express が非常に遅いのですが(企業ユーザー) | |
|
IBM e-Network パーソナルコミュニケーションズ 4.2 をインストールしていませんか? すでにインストールしてしまった場合は、[スタート]-[設定]-[コントロールパネル] から「アプリケーションの追加と削除」をダブルクリックして、パーソナルコミュニケーションズを削除後、[カスタムセットアップ] で再インストールするか、次の手順を実行してください。
|
|
| ・ TCP/IP アプリケーションが使えなくなったりページ違反が発生します | |
| 「Internet Explore や Outlook Express が非常に遅いのですが」と同じ理由で、IBM e-Network パーソナルコミュニケーションズ 4.2 をインストールしている場合、 TCP/IP を使用するアプリケーションが使えなかったり、一般保護違反をおこすことがあります。 この場合も次の手順を実行してください。
|
|
| ・ ネットワークコンピュータに何も表示されません | |
いくつかの原因が考えられますが、ここではアダプターカードは正常に動作している場合について記述します。
|
|
| ・ Windows95 の共有フォルダに接続できません | |
| ▲ | Windows95 のマイクロソフト共有サービスで共有していたフォルダーを、Windows98 クライアントから参照できません。(Windows95
クライアントからは問題なく接続できます。)
Windows98 はデフォルトのプロトコルが TCP/IP に変更されています。 Windows95 の共有フォルダにアクセスするために、Windows98 で以下の作業を行なって下さい。
|
| ・ 一度ログオフしないとネットワークが使えません | |
| 起動時にログオンプロンプトが表示されず、一度ログオフしないとネットワークにアクセスできない場合、レジストリに AutoLogon が設定されています。 次の作業を行って Autologon を削除してください。
|
|
| ・ Windows98 SE で、一部の USB 接続モデムや TA が使えません | |
|
Second Edition にアップグレード後、USB 接続のモデムが使えないことがあります。 また、NEC 社製 TA (Aterm) シリーズのほとんどのモデルは、1999/11/01 リリースの新しいファームウェアを使用しないと正しく動作しないことが確認されています。詳しくはAterm サポートページをご覧ください。 |
|
| ・ Windows98 SE にアップグレード後、FrontPage Express をアンインストールできません | |
| Windows98 でアプリケーションの追加と削除の [Windows ファイル] から FrontPage Express を導入していた場合、Second
Edition にアップグレード後 FrontPage Express をアンインストールできなくなります。 Second Edition からは FrontPage Express が Windows の標準コンポーネントでなくなったため、アプリケーションの追加と削除の [インストールと削除]、[Windows ファイル] のいずれにも FrontPage Express の項目がなくなってしまうために、この問題が発生します。 どうしても FrontPage Express をアンインストールしたい場合は、次の手順で Windows Update から一度 FrontPage Express を導入後、アンインストールしてください。
|
|
| ・ ICSを導入したのにインターネットオプションの「共有」ボタンがありません | |
| ▲ |
インターネット接続の共有 (ICS) を導入したにもかかわらず、コントロールパネルの「インターネットオプション」を起動して、[接続] タブに「共有」ボタンが表示されないことがあります。
また、インターネット接続共有ウィザードを途中でキャンセルすると、ICS はアンインストールされるので、「アプリケーションの追加と削除」の [Windows ファイル] タブから再導入する必要があります。 |
| ・ Windows98 SE を再導入すると ICS が正しく動作しません | |
| Second Edition を上書き再導入すると、インターネット接続共有 (ICS) が正しく動作しないことがあります。 この場合、次の手順で ICS を削除後、再導入してください。
|
|
| ・ ICS クライアントで「ページが表示できません」「サーバーが見つかりません」が表示されます。 | |
インターネット接続共有 (ICS) サーバーでは問題なくインターネットに接続できるのに、ICS クライアントの Web ブラウザーでは「ページが表示できません」や「サーバーが見つかりません」エラーが表示されることがあります。この場合、次の項目をチェックしてください。
|
|
| ・ Windows9x から Windows 2000 のネットワークドライブにアクセスできません | |
|
Windows 2000 にはユーザーという概念があり、すべてのネットワーク資源(ファイルやプリンタ)にはユーザーに応じたアクセス権限が設定されています。(通常はユーザー単位でなくグループ単位でアクセス権を制御します。) Windows9x からアクセスする場合、Windows9x にログオンしているユーザー名およびパスワードが Windows 2000 のユーザーマネージャもしくは Active Directory に登録されていないと IPC$ のパスワードを求められてアクセスできません。 個人ユーザーが Windows 2000 Professional のファイルやプリンタにアクセスするためには次のように設定します。
家庭使用などで、Windows 2000 のセキュリティシステムを無効化する形でアクセスしたい場合は、上記手順 4. で右領域の Guest をダブルクリックし、「アカウントを無効にする」のチェックを解除してください。(ただし、この設定はお勧めしません。) Windows 2000 コンピュータにはアクセスでき、特定の共有フォルダにアクセスできない場合、Windows 2000 で 12 文字を超える共有名をつけていないか確認してください。また日本語の共有名も問題を起こすことがあります。 |
|
| ・ IE が以前入力した検索キーワードやユーザー名を覚えているのですが? | |
| ▲ |
Internet Explorer 5 以降ではオートコンプリート機能が拡張され、検索キーワードや、ユーザー名などの情報も記憶して、以前入力された候補を表示できます。 この機能は便利ですがセキュリティやプライバシー上の問題にもなるため、次の作業で制御することができます。
関連リンク |
| ・ IE5/6 で ftp サイトにアクセスすると、IE がハングすることがあります | |
| 特定の ftp サイト (ftp.ibm.co.jp など) に Internet Explorer 5/6 でアクセスすると、IE がハングすることがあります。 セキュリティオプションなどの影響でこの現象が発生することがあるので、次の設定を行って回避してください。
|
|
| ・ インターネット使用中に IE などが応答しなくなることがあります | |
| ADSL 接続で PPPoE アダプターを導入している場合に、LAN アダプターにバインドされた TCP/IP プロトコルに IP アドレスが設定されていないと、インターネット接続中に無応答になることがあります。 この場合、LAN アダプターにバインドされた TCP/IP プロトコルに、IP:192.168.0.1、サブネット:255.255.255.0 などのアドレスを設定すると、問題が解消されることがあります。また、PPPoE ソフトウェアを導入している場合、LAN デバイスドライバをアップデートしないと正しく通信できないケースがあります。 参考リンク
|
|
| ・ Netscape 6.1 が起動しなくなりました | |
|
起動できていた Netscape 6 や 6.1 が突然起動しなくなることがあります。 参考リンク |
|
| ・ 他の PC と接続できません | |
| Windows PC 同士が LAN 経由で接続できない場合、次の項目をチェックすることをお勧めします。 より詳細なチェックリストは「ネットワークの共有フォルダに接続できない場合のチェックリスト」を参照してください。
|
|
| ・ ノートン ファイアウォールを入れたら、掲示板に書きこめなくなりました | |
| ▲ | シマンテック社の Norton Internet Security (Norton Firewall) などのファイアウォール製品をインストール後、以下のような現象が起こることがあります。
|
| ・ ウイルスバスターを導入していると、「マイネットワーク」に何も表示されません | |
| ウイルスバスターの特定バージョンを稼動させていると、「マイ ネットワーク」や、「ネットワーク コンピュータ」でワークグループやドメインのコンピュータ一覧を参照できないことがあります。 ウイルスバスターの障害によってブラウズに問題が発生することがあるため、修正版の適用を検討してください。
|
|
| ・ Internet Explorer の「履歴」が表示されません | |
| Internet Explorer の「履歴」を表示しても、URL が全く表示されない場合があります。 McAfee VirusScan で特定の設定をしている場合にこの現象が発生するため、以下の手順でフィルター設定を変更してください。
関連リンク
|
| ・ msi パッケージをインストールしたいのですが | |||||||||||||||||||||||||||||||||||||||||||||||||
| Windows9x や NT4.0 などでも Windows Installer パッケージ (*.msi 形式) で提供されるソフトウェアをインストールしたい場合、マイクロソフトの ダウンロードセンターから Windows Installer をダウンロードして導入することができます。 | |||||||||||||||||||||||||||||||||||||||||||||||||
| ・ 構成変更するたびに Windows CD-ROM を要求されないようにしたい | |||||||||||||||||||||||||||||||||||||||||||||||||
|
少しシステム構成を変更しただけでも、Windows CD-ROM をセットするように要求されることがあります。ここでいちいち CD-ROM をセットせずに済ませるためには、次の作業を実行してください。
|
|||||||||||||||||||||||||||||||||||||||||||||||||
| ・ Windows98 を ACPI モードで使うには | |||||||||||||||||||||||||||||||||||||||||||||||||
| Windows98 を ACPI モードで使うには、Windows98 セットアップのときにオプションを指定する必要があります。オプションを指定しないと
ACPI BIOS の検出が行われないので APM モードで動作します。 セットアップでオプションを指定しなかった場合は、レジストリを変更して ACPI 検出モードで再起動することで、ACPI を検出し ACPI モードに設定することができます。 いずれの場合もコンピュータが ACPI BIOS を持っていることが前提なので、コンピュータメーカーまたはマザーボードメーカーやお店で確認して下さい。 セットアップで指定する場合 Windows98 セットアップコマンド Setup.exe を実行するときに、以下のように /p j オプションを指定します。 あとから検出させる場合
|
|||||||||||||||||||||||||||||||||||||||||||||||||
| ・ Windows9x/Me は C ドライブ以外にセットアップできますか? | |||||||||||||||||||||||||||||||||||||||||||||||||
| ▲ |
できます。 ただし、Windows が導入されて出荷された PC の C:Windows\Options\Cabs からセットアップした場合や、メーカー製
PC のセットアップ起動ディスクを使用した場合、Cabs フォルダや起動ディスクに記録された inf ファイル (MSBatch.inf など)
を参照する設定になっているため、選択画面が表示されないことがあります。 |
||||||||||||||||||||||||||||||||||||||||||||||||
| ・ Windows98 アップグレード版だけで新規セットアップできますか? | |||||||||||||||||||||||||||||||||||||||||||||||||
| できます。
ライセンス上、Windows3.1 もしくは Windows95 が必要ですが、Windows98 セットアップ中に、これらの製品の CD-ROM、もしくはフロッピーディスクをセットすることで、ライセンスチェックを通過できます。 ハードディスクをフォーマットして Windows98 アップグレード版をセットアップするには、起動ディスクが必要です。 セットアップは以下の作業で開始できます。
Windows9x プリインストールモデルを、Windows9x/Me アップグレード版でクリーンインストールしたい場合、プリインストールされた
Windows の C:\Windows\Options\Cabs フォルダだけを D ドライブなどにコピーするか CD-R に焼いておき、ステップ
8. でこのフォルダを指定することで、アップグレードチェックを通過できる場合があります。 |
|||||||||||||||||||||||||||||||||||||||||||||||||
| ・ Windows を再インストールしたいのですが、起動ディスクでは外付け CD-ROM にアクセスできません | |||||||||||||||||||||||||||||||||||||||||||||||||
| ノート PC で、Windows の具合が悪いのでクリーンインストールしたいけど、外付け CD-ROM は Windows の起動ディスクでは認識できないようなケースがあります。 このような場合、Windows を起動した状態で、Windows98 CD-ROM の Win98 フォルダ (Windows95 の場合は、Win95、Windows Me の場合は Win9x フォルダ。以降はまとめて Win9x フォルダと表記します。) の内容をハードディスクにコピーしておけば、コピーしたフォルダに含まれる setup.exe でセットアップを開始することができます。 セットアップ例:ハードディスクに C、D ドライブがある場合
C ドライブしかない機種の場合、C ドライブに Win9x フォルダをコピーし、手順 6.で次のコマンドを実行します。
|
|||||||||||||||||||||||||||||||||||||||||||||||||
| ・ リカバリー CD-ROM しか添付されない PC で Windows98/Me をクリーンインストールするには? | |||||||||||||||||||||||||||||||||||||||||||||||||
| ▲ | リカバリー CD-ROM が付属する PC は Windows CD-ROM が添付されないので、Windows だけをクリーンインストールするのが困難な場合があります。 しかし、C:\Windows\Options\Cabs に Setup.exe が存在する場合、次の作業で Windows のみをクリーンインストールすることが可能な場合があります。 この場合、必要なデバイスドライバ (ビデオ、オーディオ、モデムなどのドライバ) がリカバリー CD 以外から導入できることが前提になります。 この手順を実行する前に、コントロールパネルの「アプリケーションの追加と削除」から起動ディスクを作成しておいてください。
|
||||||||||||||||||||||||||||||||||||||||||||||||
| ・ Windows98 のセットアップオプションは? | |||||||||||||||||||||||||||||||||||||||||||||||||
| Windows98 の Setup.exe は次のようなセットアップオプションがあります。 たとえば /is を指定するとスキャンディスクを実行しないので、EMM が組み込まれていない場合や、メモリー不足が表示される場合に有効です。
|
|||||||||||||||||||||||||||||||||||||||||||||||||
| ・ 再セットアップしたいのですが、プロダクトキーを忘れてしまいました | |||||||||||||||||||||||||||||||||||||||||||||||||
|
プロダクトキーを記録した CD-ROM ケースや、OEM 用のファーストステップガイドを紛失し、プロダクトキーがわからない場合は、次の手順でレジストリを参照して下さい。
また、「窓の手」の [システム] タブからもこの情報を見ることができます。 |
|||||||||||||||||||||||||||||||||||||||||||||||||
| ・ 使用者名を間違ってセットアップしてしまいました。変更できますか? | |||||||||||||||||||||||||||||||||||||||||||||||||
| ▲ | コントロールパネルの [システム] で表示される使用者名や使用者組織名はレジストリに記録されているので、以下の作業で書き替えることができます。
以下のスクリプトをダウンロードし、ダブルクリックすることで、この作業を自動化できます。
|
||||||||||||||||||||||||||||||||||||||||||||||||
| ・ Windows98を同じ構成で再セットアップしたいのですが/セットアップを自動化したいのですが | |||||||||||||||||||||||||||||||||||||||||||||||||
|
Windows98 を現在と同じ構成で再セットアップするには、まず Windows98 CD-ROM からリソースキットを導入してください。
リソースキットのセットアップが完了したら、Batch98 を起動してセットアップスクリプトを作成します。
Windows98 を再導入する時に、Setup の引数として 8 で保存したファイルを指定すると、同じ構成で自動セットアップされます。 ■ デバイスドライバも自動で組み込みたい場合 ディスプレイドライバやサウンドドライバなど、Windows98 が標準で用意していないデバイスドライバも、自動セットアップしたい場合は次の作業も行ってください。
Windows98 セットアップはハードディスク上のコピーから実行してください。 |
|||||||||||||||||||||||||||||||||||||||||||||||||
| ・ ハードディスクの区画をコマンドで作成できますか? | |||||||||||||||||||||||||||||||||||||||||||||||||
| ▲ |
ハードディスクの区画を作成/削除するのに使う FDISK コマンドには、次のようなオプションが用意されています。このオプションを使うと、バッチファイルなどでハードディスクの区画を作成することが可能になります。
使用例:ハードディスク1に 300MB の基本区画を作成 FDISK コマンドの詳細は、「基礎講座:FDIKS 基礎」を参照してください。 |
||||||||||||||||||||||||||||||||||||||||||||||||
| ・ Windows98 をアンインストールできません | |||||||||||||||||||||||||||||||||||||||||||||||||
Windows95 を Windows98 にアップグレードするときに、Windows95 のファイルをバックアップするオプションを有効にすると、「アプリケーションの追加と削除」から、Windows98
をアンインストールすることができますが、次のような場合このアンインストール機能が無効になります。
a. の場合は戻せませんが、b. の場合でアプリケーションの追加と削除に Windows98 が残っている場合は、次の作業でアンインストール機能を復活させることができます。
|
|||||||||||||||||||||||||||||||||||||||||||||||||
| ・ セットアップ時のSUxxx エラーの意味と対処方法は? | |||||||||||||||||||||||||||||||||||||||||||||||||
|
|||||||||||||||||||||||||||||||||||||||||||||||||
| ・ Windows98 をアンインストールすると、スタートメニューが壊れます | |||||||||||||||||||||||||||||||||||||||||||||||||
| ▲ |
Windows95 から Windows98 にアップグレード後、Windows98 をアンインストールして Windows95 に戻した場合、スタートメニューに登録されたサブメニュー名が
MS-DOS ファイル名 (8.3形式) になってしまうことがあります。 スタートメニューが破壊されてしまった場合、次の作業で回復できることがあります。
|
||||||||||||||||||||||||||||||||||||||||||||||||
| ・ Windows を再セットアップすると Windows Update は、やり直しですか? | |||||||||||||||||||||||||||||||||||||||||||||||||
|
Windows を再セットアップすると、Windows Update で行った修正/変更はすべて破棄されます。 Windows Update ファイルをダウンロードして実行するには「Windows Update ファイルをダウンロードして実行できますか?」を参照してください。 |
|||||||||||||||||||||||||||||||||||||||||||||||||
| ・ Windows を再インストールしたら、Photo Editor がなくなりました | |||||||||||||||||||||||||||||||||||||||||||||||||
| Windows を再セットアップしたり、リカバリーすると、Photo Editor がなくなってしまうことがあります。 Photo Editor は Windows コンポーネントでなく、Microsoft Office の一部なので、MS Office をカスタムインストールし、Office ツールから Photo Editor を追加してください。 すでに MS Office がインストールされている場合は、コントロールパネルの「アプリケーションの追加と削除(プログラムの追加と削除)」から Microsoft Office を選択し、「変更」または「追加と削除」ボタンをクリックして Photo Editor を追加できます。 |
|||||||||||||||||||||||||||||||||||||||||||||||||
| ・ Windows98 セカンドエディション Update CD-ROM から新規セットアップできますか? | |||||||||||||||||||||||||||||||||||||||||||||||||
|
Windows98 SE Update CD-ROM の setup は Windows98 上からしか実行できません。ですから、起動ディスクで起動してのクリーンインストールなどをしたい場合は、「Windows98 セカンドエディション Upgrarde」もしくは「Windows98 セカンドエディション」を購入する必要があります。
Windows98 サービスパック1(SP1) はすべてのセカンドエディションに含まれますが、単体は無料でダウンロード可能です。 |
|||||||||||||||||||||||||||||||||||||||||||||||||
| ・ Windows 2000/XP が入っていた PC に、Windows9x/Me をクリーンインストールするには? | |||||||||||||||||||||||||||||||||||||||||||||||||
| ▲ | Windows 2000 や XP がインストールされていた PC に、Windows 98 や Me をクリーンインストールしようとしても、ハードディスクにアクセスできない場合があります。 ドライブが NTFS でフォーマットされている場合に、この現象が発生するため、以下の手順でパーティションを再作成してください。
|
||||||||||||||||||||||||||||||||||||||||||||||||
| ・ セットアップで NDIS 初期化中に Windows 保護エラーが発生します | |||||||||||||||||||||||||||||||||||||||||||||||||
| Windows98 をセットアップ中、「デバイス NDIS の初期化中... Windows 保護エラーです。再起動してください。」というエラーが発生してセットアップを継続できない場合があります。 この現象は、2.1GHz を超える CPU を持つ PC に Windows 98 をセットアップしようとした場合に発生するため、Windows 2000/XP や Linux など別の OS で使用してください。 関連リンク |
|||||||||||||||||||||||||||||||||||||||||||||||||
| ・ セットアップで「NTKERN 初期化中にエラー」が発生します | |||||||||||||||||||||||||||||||||||||||||||||||||
|
セットアップ中の最初の再起動で、「NTKERN 初期化中にエラーが発生しました。Windows 保護エラーです。」というメッセージが表示され、セットアップが継続できないことがあります。
この処置でも問題が継続する場合は、メモリーの交換を検討してください。 |
|||||||||||||||||||||||||||||||||||||||||||||||||
| ・ セットアップ中に Setupx.dll のバージョンが古いといわれます | |||||||||||||||||||||||||||||||||||||||||||||||||
| ▲ |
Windows95 から Windows98 へのアップグレードや、Windows98 から Second Edition へのアップグレード時に
Setupx.dll のバージョンが古いと警告メッセージが表示されることがあります。これは特定のプリンタドライバやサウンドデバイスドライバが導入されている場合に発生することが確認されています。 Second Edition 導入後に、システムファイルチェッカー (SFC) で Setupx.dll が損傷していると報告されることがありますが、この場合は「検証情報の更新」を選択してください。 |
||||||||||||||||||||||||||||||||||||||||||||||||
| ・ Windows98 OEM 版を導入したら、プロダクト ID にごみが入るのですが | |||||||||||||||||||||||||||||||||||||||||||||||||
1998 年または、1999 年の 11 月 23 日から 12 月 31 日までの期間中に OEM 版 Windows 98 をセットアップすると「システムのプロパティ」に表示されるプロダクト
ID の先頭にハイフン("-")、末尾にドット("・")の記号が付加されます。
プロダクト ID を生成する PIDGEN.DLL の不具合です。(PIDGEN は現在の日付を参照しています。) Windows98 SE OEM 版で修正されています。 |
|||||||||||||||||||||||||||||||||||||||||||||||||
| ・ Windows98 にアップデートすると IME98 SR1 を再セットアップが必要? | |||||||||||||||||||||||||||||||||||||||||||||||||
|
Windows95 で MS-IME98 SR-1 を使っていたのですが、Windows98 にアップグレードすると MS-IME98 (not SR-1) に戻ってしまいます。 これは Windows98 の仕様です。(412702) |
|||||||||||||||||||||||||||||||||||||||||||||||||
| ・ プロダクトキーを入力して「次へ」をクリックすると一般保護違反が発生します | |||||||||||||||||||||||||||||||||||||||||||||||||
|
Windows98 ではプロダクトキーからプロダクトID を生成する時にシステムの日付を参照しています。このため、システム日付が間違っていると一般保護違反が発生することがあります。システムの BIOS セットアップなどで、システム日付を確認して下さい。起動用フロッピーディスクをお持ちの場合は、フロッピーディスクで起動し、Date コマンドで日付を確認/修正して下さい。 また、誤ったプロダクトキーを入力した場合も、エラーでなく一般保護違反が発生することがあります。 0(ゼロ)と O(オー)と D(ディー)と Q(キュー) |
|||||||||||||||||||||||||||||||||||||||||||||||||
| ・ メモリー不足でセットアップが起動できません | |||||||||||||||||||||||||||||||||||||||||||||||||
|
setup /im /is でセットアップを開始して下さい。 フォーマットしてセットアップを実行する場合や、以前の Windows でスキャンディスク実行後であれば、ScanDisk を実行する必要はないため、/im /is オプションをつけて Windows9x/Me のセットアップを開始することができます。 |
|||||||||||||||||||||||||||||||||||||||||||||||||
| ・ Windows98 に Microsoft FAX がないのですが? | |||||||||||||||||||||||||||||||||||||||||||||||||
| ▲ |
Microsoft FAX がセットアップされた Windows95 を、Windows98 にアップグレードした場合をのぞいて、Windows98 には Microsoft FAX が導入されません。 Microsoft FAX は Windows98 CD-ROM の Tools\Oldwin95\Message フォルダーに awfax.exe として提供されています。 ただし、Microsoft FAX は MAPI クライアント(たとえば Windows95 の時には「受信トレイ」とよばれていた Exchange
Client) がセットアップされていないと動作しません。 また、Outlook98 をお持ちの場合は、Outlook98 に FAX ソフトウェア (シマンテック社 WinFax Starter Edition)
が付属しています。 [注意]マイクロソフト社では wms.exe は特定の環境で使うと問題を起こすことがあるので使わないように警告しています。(412483) |
||||||||||||||||||||||||||||||||||||||||||||||||
| ・ 98SE Update CD-ROM から新規セットアップできますか? | |||||||||||||||||||||||||||||||||||||||||||||||||
| Windows98 ユーザーに 1050 円で配布される Second Edition Update CD-ROM は、Windows98 からでないと
Setup を実行できません。(セットアップ操作は、Windows98 のセットアップと同じです。)
ですから、Update CD-ROM を使って Second Edition を新たに導入する場合、(1) Windows98 のセットアップ (2) Update CD-ROM から Windows98 Second Edition のセットアップの順に実行する必要があります。 |
|||||||||||||||||||||||||||||||||||||||||||||||||
| ・ すでに Windows が導入されている PC に OEM 版を導入できません | |||||||||||||||||||||||||||||||||||||||||||||||||
|
Windows95 や Windows98 が導入されてる PC に Windows9x/Me OEM 版を導入しようとすると、SU0168 エラーが発生して、セットアップを継続できません。 この動作は仕様ですが、フォーマットせずに回避する方法が「セットアップ時のSUxxx エラーの意味と対処方法は?」に掲載されています。 |
|||||||||||||||||||||||||||||||||||||||||||||||||
| ・ ScanDisk でハングして Windows98 SE にアップグレードできません | |||||||||||||||||||||||||||||||||||||||||||||||||
| Second Edition へのアップグレード時にスキャンディスクでハングしてアップグレードができない場合があります。 Norton System Doctor が導入されているとこの症状が発生することがあるため、アップグレード前にいったんノートン システム ドクターをアンインストールしてください。 |
|||||||||||||||||||||||||||||||||||||||||||||||||
| ・ Windows9x/Me と Windows NT/2000/XP は選択起動できますか? | |||||||||||||||||||||||||||||||||||||||||||||||||
|
できます。 Windows NT/2000/XP がセットアップされているところに Windows9x/Me をセットアップして起動選択画面が出なくなった場合は、
Windows NT/2000/XP のシステム修復プロセスを実行すると、正常に選択起動できるようになります。 |
|||||||||||||||||||||||||||||||||||||||||||||||||
| ▲ | ・ 以前の Windows が導入されている環境にフルバージョンをセットアップできません | ||||||||||||||||||||||||||||||||||||||||||||||||
| すでに Windows9x が導入されている環境に Windows 98/Me のフルバージョンや OEM 版を導入しようとすると、「アップグレードパッケージが必要」と言われてセットアップが中止されてしまいます。 この場合、以下の手順でセットアップしてください。
|
|||||||||||||||||||||||||||||||||||||||||||||||||
| ・ 後から Windows9x/Me を導入したらブートメニューが出なくなりました | |||||||||||||||||||||||||||||||||||||||||||||||||
|
Windows 2000 導入後、Windows9x/Me などを導入すると NTLDR によるブートメニューが表示されなくなり、Windows 2000 を起動できなくなりますが、以下の手順でブートメニューを復活させることができます。
これで再起動後に Windows9x と Windows 2000 の起動選択メニューが復活します。 メーカー製 PC で Windows 2000 CD-ROM が無い場合、方法1.手順 1~2. の代わりに、ハードディスク上の C:\i386
フォルダにある winnt32.exe を実行してください。i386 からセットアップが起動しない場合、BootPart ユーティリティを使って、Windows 2000 のブートセクターを回復し、デュアルブート環境を構成することが可能です。 なお、Windows NT/2000 と Windows9x/Me がデュアルブート構成された PC で、Windows9x/Me を削除 (Windows フォルダの削除や、D ドライブにセットアップした Windows9x をフォーマット) して再導入する場合、Windows98 と Me は、デュアルブート環境を保持したままセットアップを実行します。 |
|||||||||||||||||||||||||||||||||||||||||||||||||
| ・ Windows98/Me を高速化したり、起動時間を短縮できますか? | |||||||||||||
| 以下のような方法で、Windows98/Me の体感速度を向上させることができます。
・アニメーションの禁止
・メニュー表示の遅延時間短縮
・NameCache、PathCache サイズの最適化
・デフラグの実行
以下の方法で Widnows の起動時間を短縮できます。 ・レジストリの最適化
・フロッピードライブの検索を省略
・不要なスタートアップ項目の削除
・不要なファイルシステムをロードしない DVD を搭載していない PC では UDF ファイルシステムは不要です。(DVD を搭載している PC では、この作業を行ってはいけません。)
・デスクトップのアイコンを消す Windows98 の場合
|
|||||||||||||
| ・ どうすれば高速再起動できますか? | |||||||||||||
|
次の方法で、Windows9x を高速再起動させることができます。
もしくは
|
|||||||||||||
| ・ Windows をスケジュール シャットダウンできますか? | |||||||||||||
|
次の作業で、任意の時間や定時に Windows98/Me を終了させることができます。
|
|||||||||||||
| ▲ | ・ Windows をスケジュール起動できますか? | ||||||||||||
|
Windows は PC が起動していないと機能しないため、Windows の機能でスケジュール起動することはできません。 |
|||||||||||||
| ・ 「電源を切れる状態になりました」で停止します | |||||||||||||
| システム BIOS セットアップメニューから APM を有効に設定して下さい。もし BIOS が APM をサポートしていない機種の場合、電源が切れないのは仕様になります。 仕様や具体的な操作方法は PC 付属のマニュアルか、マザーボード付属のマニュアルを参照してください。 一部の富士通製 PC で、BIOS で APM を有効にしても起動しても APM が無効になる場合は、APM 障害回避ドライバを導入後に BIOS で APM を有効にして下さい。 APM 障害回避ドライバは Windows98 CD-ROM の \DRIVERS\JAPAN\UTIL\FUJITSU フォルダにある SETUP.EXE を実行すると導入されます。 また、Windows から省電力機能が削除されている場合も同様の障害が発生するため、コントロールパネルの「ハードウェアの追加」を起動してハードウェアの自動認識を行い、省電力デバイス (APM もしくは ACPI) を組み込んでください。 |
|||||||||||||
| ・ Windows9x 用「スタンバイ」アイコンを作るには? | |||||||||||||
|
SHExitWindowsEx にはスタンバイオプションは用意されていません。
Windows95 で WSH が導入されていない場合は、マイクロソフト開発者サイトなどからダウンロードするか、IE5.01 以降をインストールして下さい。 [注] Windows98 の「スタンバイ」は、Windows95 では「サスペンド」と呼ばれていました。 |
|||||||||||||
| ・ MS-DOS モードを起動できるアイコンを作るには? | |||||||||||||
|
手動で「MS-DOS モードで再起動」するアイコンは作成する必要ありません。
なお、一度も MS-DOS モードで再起動したことがない場合、このファイルはありません。 |
|||||||||||||
| ▲ | ・ 日本語が入力できる Windows98 起動ディスクを作るには? | ||||||||||||
|
Windows98 が起動しなくなった場合などに使える、日本語が入力可能で、ATAPI CD-ROM にもアクセス可能な起動ディスクを作成するには、以下のファイルをダウンロードし、Windows98
が起動している PC で実行 (ダブルクリック) してください。
|
|||||||||||||
| ・ 起動時に自動でスキャンディスクが実行されるのを禁止したい | |||||||||||||
|
Windows95 OSR2 以降は、システムが異常終了した次の起動時に ScanDisk が実行されるようになりました。 これを禁止するには C:\MSDOS.SYS ファイルの AutoScan を 0 に設定すればいいのですが、次の作業で簡単に変更することができます。
ScanDisk を実行しないと、ディスクに損傷があっても回復されないため、システムの致命的な破壊が発生する可能性が高まります。(ですから、この設定はお勧めできません。) Windows98 SE/Me で、正常にシャットダウンしても Scandisk が実行されてしまう場合、「Windows98SE や Windows Me で正常にシャットダウンしても次回起動時に スキャンディスクが実行されます」を参照してください。 |
|||||||||||||
| ・ PC 起動時に F1 キーや F2 キーを押さないと起動できません | |||||||||||||
| PC 起動時の黒い画面で英語のエラーが表示され、F1 キーや F2 キーなどを押さないと起動しなくなる場合があります。 多くの場合、ハードウェアの問題を示していますが、主なエラーについて簡単に解説します。
|
|||||||||||||
| ・ Windows 起動時に各ドライブが開いてしまいます | |||||||||||||
| Windows98/Me 起動時に、C ドライブや D ドライブのフォルダが勝手に開いてしまうことがあります。 前回のシャットダウン時にフォルダを開いていた場合は正常動作ですが、すべてのウィンドウを閉じてから Windows を終了している場合、シマンテック社のノートン インターネット セキュリティや、パーソナル ファイヤーウォールと、他の何らかのソフトウェアが干渉している可能性があるため、次の手順で IAMAPP.EXE の起動タイミングを変更するか、手動起動することで問題を回避してください。 Run レジストリでの起動を停止
[スタートアップ] での起動
|
|||||||||||||
| ▲ | ・ Windows98/Me を Safe Mode (セーフモード) で起動させるには? | ||||||||||||
|
Windows95 は Starting Windows 95... 表示中に F8 キーを押すことでスタートアップメニュー (Startup
Menu) を表示させ、Safe Mode を選択起動できましたが、Windows98/Me はStarting ... が表示されません。
|
|||||||||||||
| ・ Windows 2000 とデュアルブート時に、9x/Me を Safe Mode で起動したいのですが | |||||||||||||
Windows NT/2000 と Windows98/Me を、NTLDR でデュアルブート構成している場合、Windows98/Me の
Safe Mode 起動のタイミングが難しいことがあります。この場合、次のような手順で、容易に Safe Mode で起動させることが可能です。
|
|||||||||||||
| ・ IE5.0 導入後、ディスプレイドライバーを更新したら PC が起動しなくなりました | |||||||||||||
|
Internet Explorer 5.0 導入後、ダイアモンドマルチメディア社製のディスプレイドライバーを更新すると、システムが起動しなくなることがあります。 これは COMCTL32.DLL がディスプレイドライバーに含まれるものに上書きされる結果、発生します。修正版のディスプレイドライバーを使用するか、ドライバー更新後に、あらかじめバックアップしておいた COMCTL32.DLL をリストアして下さい。 |
|||||||||||||
| ・ Windows9x/Me のログオンパスワードを忘れてしまいました。 | |||||||||||||
| Windows 起動時に、Windows ログオンの画面で入力すべきパスワードを忘れてしまった場合、次の作業でリセットすることができます。 ただし、Windows に覚えさせていたダイヤルアップパスワードなども削除されてしまうので、ご注意ください。
|
|||||||||||||
| ・ Windows9x/Me 起動時のパスワード入力をなくしたいのですが | |||||||||||||
| ネットワークの構成をした後などで、Windows 起動時にパスワードの入力を求められるようになることがあります。 優先ログオンが Windows ログオン以外になっている場合、レジストリを変更しない限り必ずパスワード入力を求められるので、次の手順で優先ログオンを変更してください。
|
|||||||||||||
| ▲ | ・ 起動時のパスワード入力をなくすには?(ドメインに自動ログオンしたい) | ||||||||||||
|
Windows NT ドメインにログオンするクライアントで、起動時に自動ログオンするには、以下の設定を行なって下さい。
ただし、この設定をするとセキュリティホールになるのでご注意下さい。 |
|||||||||||||
| ・ Invalid System Disk などが表示され、PC が起動しません。 | |||||||||||||
| コンピュータを起動しようとすると、BIOS 初期化後の黒い画面で「Missing Operating System」「Operating System
Not Found」「Invalid system disk」などのエラーメッセージが表示されてシステムが停止することがあります。 この症状は、ハードディスクが損傷したか、起動ファイルやブートレコードが破損しているか消失していることを表すため、次の作業で回復を試みてください。
Windows9x/Me の場合
Windows NT/2000/XP の場合
|
|||||||||||||
| ・ 「VFATデバイス初期化エラー」で起動できません | |||||||||||||
|
Windows を起動しようとすると、VFAT デバイス初期化エラーが発生することがあります。 レジストリファイルの破損
IFSHLP.SYS が破損しているか消失している
MSDOS.SYS ファイルの記述ミス C:\MSDOS.SYS ファイルの [Paths] セクションに正しい Windows のパスが記述されていることを確認してください。
Winboot.ini ファイルが存在する ブートドライブのルートフォルダに Winboot.ini ファイルが存在するしないか確認してください。
|
|||||||||||||
| ▲ | ・ 起動時に「プログラム開始エラー PNCRT.DLL が見つかりません」エラーが発生します | ||||||||||||
| コンピュータ起動時に、PNCRT.DLL が見つかりませんというエラーが発生することがあります。 このファイルは RealPlayer などが使用するファイルなので、Real Networks 社が提供する ReakPlayer G2 など、お使いのソフトウェアを再導入してください。 |
|||||||||||||
| ・ 起動時にスタックオーバーフローが発生します | |||||||||||||
| Windows9x/Me 起動時に「スタックオーバーフローのため、スレッドを停止します。最近インストールされた VxD がスタックを消費しすぎている可能性があります。SYSTEM.INI
の MinSPs 設定を増やすか、最近インストールされた VxD を削除してください。現在 x SP がアロケートされています。」(x は数字)
というエラーが発生することがあります。 これはドライバが使用するスタック領域が不足したことを示すので、次の作業を行って領域を増やしてください。
|
|||||||||||||
| ・ 起動時に文字化け画面が表示されます | |||||||||||||
| Windows 起動時に文字化け画面が表示され、Enter キーを押さないと起動が続行しないことがあります。このとき文字化け画面の一部に MSNP32.DLL
などの文字列が見えることがあります。 これはネットワークコンポーネントが正しく導入されていないために発生するため、次の作業でネットワークコンポーネントを再導入して下さい。 (LAN カードが登録されている場合は、LAN カードのドライバを再導入する手順を事前にチェックしておいて下さい。LAN アダプタの再設定が難しい場合は、ネットワークアダプター関連だけは削除しなくても結構です。)
|
|||||||||||||
| ・ Windows 9x 起動時に EMM386 で英語のエラーが表示されます | |||||||||||||
|
Windows9x 起動時に、EMM386 ロード中英語でエラーのような表示が出ることがあります。
|
|||||||||||||
| ▲ | ・ 起動時 Powrprof.dll ロード中にエラーが発生します | ||||||||||||
| Windows を起動しようとすると、「POWRPROF.DLL ロード中にエラーが発生しました。ファイルが見つかりません。」などのエラーが発生することがあります。 この DLL は省電力機能ドライバですが、破損したり消失するケースがあるため、次の作業で Windows98 CD-ROM からリストアしてください。
|
|||||||||||||
| ・ 起動時にスタートアップメニューが表示されるのですが | |||||||||||||
Windows 起動時に Startup Menu (Safe Mode などが選択可能な DOS 画面) が常に表示される場合、次の手順で表示を禁止できます。
|
|||||||||||||
| ・ 起動時に、勝手にメモ帳が起動します | |||||||||||||
| Windows 起動時にメモ帳が開き、「qazwsx.hsq が見つかりません」と表示されることがあります。これは W32.HLLW.Qaz.A
というワーム&トロイの木馬タイプのウィルスに感染していることを示すため、シマンテック社などが提示する駆除方法に基づいて駆除してください。 この状態を放置すると、周囲の PC にも感染し、感染した PC はインターネット経由でシステムを乗っ取られる危険性があります。 |
|||||||||||||
| ・ キーボードを変えたら、Windows 起動時にエラー音が鳴るのですが | |||||||||||||
マイクロソフト社の Natural Keyboard Pro などを導入後、Windows 起動時にエラー音が鳴ることがあります。これはキーボードユーティリティ
(IntelliType) が Second Edition にふくまれない MMHID.DLL を要求しているためなので、オリジナル Windows98
を持っている場合は、次の手順で MMHID.DLL をコピーして下さい。
オリジナル Windows98 をお持ちでない場合は、マイクロソフトのサイトから、更新された IntelliType を入手して適用してください。 |
|||||||||||||
| ・ 起動するたびに「ディスクの容量不足」のメッセージが表示されます | |||||||||||||
|
Windows98 ではドライブの空き容量が少なくなってくると「ハードディスクの容量不足 ドライブ x の空きディスク領域が少なくなっています。古いファイルや不要なファイルを削除してこのドライブの領域を空けるには、[ディスクのクリーンアップ]をクリックしてください。」というメッセージが表示されます。これを停めるには、以下の作業を行なって下さい。
|
|||||||||||||
| ▲ | ・ MS-DOS モードで起動すると、ファイルが見つかりませんというエラーが出ます | ||||||||||||
|
MS-DOS モードのプロパティで、新しい MS-DOS 設定を指定した場合、MS-DOS モードで再起動すると起動時に「The following
file is mising or corrupted:ANSI.SYS」や「ファイルが見つかりません」というエラーが出ることがあります。
|
|||||||||||||
| ・ 「オペレーティング システムの選択」画面を消したいのですが | |||||||||||||
| Windows 2000/XP をインストール後、Windows 9x/Me とのデュアルブートをやめたい場合や、誤って複数の Windows
2000/XP をインストールしてしまった場合など、PC 起動時の「オペレーティング システムの選択」画面を表示させたくない場合があります。 この画面は C:\boot.ini ファイルに複数の項目が定義されている場合に表示されるので、「Boot.ini の内容 (ARC パス名) について教えてください」を参照して、Boot.ini ファイルから不要な項目を削除してください。 ARC パス名の意味がよくわからない場合、次の手順を実行してください。
|
|||||||||||||
| ・ 起動画面が標準のものでなくなってしまいました | |||||||||||||
|
何らかのデスクトップテーマや、カスタマイズツールを導入後、Windows の起動画面が標準のものでなくなってしまうことがあります。 |
|||||||||||||
| ・ logo.sys が見つかりません | |||||||||||||
| C ドライブのルートに LOGO.SYS ファイルが見つからないことがあります。 Windows95 OSR2 以外では、Plus! を導入したり、カスタマイズツールを使わない限り、このファイルはありません。 LOGO.SYS がなければ、起動ロゴには IO.SYS に含まれるビットマップが使われます。 |
|||||||||||||
| ▲ | ・ 起動画面や終了画面を変更したい | ||||||||||||
|
起動画面 (Windows ロゴ) や、終了画面 (お待ちください、電源を切る準備ができました) は起動ドライブのルートディレクトリにある以下のファイルを表示しているだけなので、これらの画面を変更したい場合は 320x400 256色のビットマップを用意して、これらのファイルに置き換えてください。
ただし、logo.sys は必ずしも必要ではありません。logo.sys がない場合、io.sys に埋め込まれたビットマップリソースが使われます。 |
|||||||||||||
| ・ ノート PC で、Windows 起動時に画面の周りに黒いフチが表示されます | |||||||||||||
|
ノート PC で、Windows 起動ロゴが画面いっぱいに表示されず、ロゴのまわりに黒いフチが表示されることがあります。 多くの機種は 640x480 の画面を液晶サイズにあわせて拡大する機能を持っているので、画面いっぱいに表示させたい場合は、この機能を有効にしてください。(設定方法の詳細はお使いの PC のマニュアルを参照してください。たとえば、IBM ThinkPad ならスクリーンエクスパンジョンを ON に設定します。) |
|||||||||||||
| ・ タスクスケジューラを止めても、再起動すると復活するのですが | |||||||||||||
|
タスクトレイに常駐する Windows98 のタスクスケジューラは、「タスク」フォルダの [詳細設定]-[タスク スケジューラの使用停止] をクリックすると次回から常駐しなくなります。 しかし、Windows Update からインストールできる「重要な更新の通知(Critical Update Notification)」をインストールしている場合、このタスクがタスクスケジューラを自動的に復活させるため、タスクスケジューラの常駐解除ができなくなります。(Windows Update から明示的にインストールしなければ、この項目はありません。) この場合、コントロールパネルの「アプリケーションの追加と削除」 から、重要な更新の通知を削除してください。 |
|||||||||||||
| ・ LoadPowerProfile が 2 回起動されているようですが | |||||||||||||
|
[スタート]-[ファイル名を指定して実行] から msconfig を起動し、[スタートアップ] タブを見ると LoadPowerProfile が 2 回ロードされています。 これは、ログオン前の電源管理設定と、ログオン後の電源管理設定を行なうための仕様です。 |
|||||||||||||
| ・ 起動時に「MPREXE が応答しません」で Windows9x/Me がハングします | |||||||||||||
|
起動時に「MPREXE が応答しません」といって Windows がハングする場合、次のような原因と対処方法が考えられます。
|
|||||||||||||
| ▲ | ・ スキャナ接続後「VMM32.VXDが見つかりません/ロードできません」 | ||||||||||||
|
UMAX 社のスキャナに含まれるドライバをインストールしたことが原因で、Windows の起動時に「VMM32.VXD が見つかりません」「VMM32.VXD がロードできません」メッセージがでて起動できない場合があります。このとき次の作業で、Umaxis11.386 のロードを禁止して下さい。
|
|||||||||||||
| ・ コンピュータを起動すると、DOS (黒い画面) で起動されるのですが | |||||||||||||
|
MS-DOS モードで電源を切ってしまうと、DOS モードで起動します。 exit でも抜けられない場合、C:\Config.sys ファイルに DOS=Single が設定されている可能性があるので、Safe Mode Command Prompt Only で起動し、コマンドプロンプトから WIN /WX を実行してください(403155) |
|||||||||||||
| ・ Windows 終了時に Msgsrv32.dll で保護違反が発生します | |||||||||||||
| Windows 終了時にサウンドを鳴らす設定をしていると、このエラーが発生することがあります。 特に Sound Blaster シリーズを使用している場合、AWE64 や AWE32 が SB16 互換と誤認識されているとこのエラーが発生することがあります。 この場合、デバイスマネージャで SB16 互換デバイスを「使用不可」に設定してください。
|
|||||||||||||
| ・ フリーズしてしまい、電源ボタンを押しても電源が切れません | |||||||||||||
| 最近の PC は、Windows がハングしたときに電源ボタンを押しても電源が切れず、電源コードを抜いたり、バッテリーを外すことで電源が切れることがあります。 電源ボタンを押しても電源が切れない場合、4 秒以上電源ボタンを押しつづけてください。 |
|||||||||||||
| ・ 起動時、デバイス FIFTH を初期化中 Windows 保護エラーが発生します | |||||||||||||
| ソースネクスト社の驚速シリーズがインストールされた PC で、件名のようなエラーが発生することがあります。 この場合、コンピュータを Safe Mode で起動してから驚速をアンインストールして下さい。 |
|||||||||||||
| ・ Windows9x 同士のデュアルブートは? | |||||||||||||
| 複数の Windows9x/Me をブートさせる場合、System Commander などの MBR 型ブートセレクタで複数の基本区画を切り替えて選択起動させる方法もありますが、1つの基本区画に複数の Windows 起動ファイルセットを用意し、これを切り替えることでデュアルブートさせるツール (WinBoot) がマイクロソフトから提供されています。 | |||||||||||||
| ・ ログオン/ログオフを繰り返すとシステムリソースが減少します | |||||||||||||
| Windows98/SE/Me で、ログオンとログオフを繰り返すとシステムリソースが減少していくことがあります。 数回ログオンとログオフを実行したあとは必ず Windows を再起動させて下さい。 |
|||||||||||||
| ▲ | ・ コンピュータを起動すると勝手にインターネットに接続しようとするのですが | ||||||||||||
| インターネットへの接続を要求するソフトウェアを自動起動する設定をしています。 以下の作業でそのようなソフトウェアを起動していないかチェックしてください。
|
|||||||||||||
| ・ 正しくシャットダウンしても次の起動で ScanDisk が走るのですが? | |||||||||||||
|
Windows98 で採用された高速シャットダウンに対応できないデバイスドライバーがあると、この症状が発生することがあります。以下の作業でシャットダウン方法を Windows95 互換に戻してください。
|
|||||||||||||
| ・ ネットワークカードを入れたら起動するとき1分くらい止まります | |||||||||||||
|
Windows98 以降、DHCP クライアントが拡張され、DHCP サーバーが見つからない場合でも、自動的に IP アドレスを設定する機能
(IP Auto Configuration) がつきました。 この機能が有効な場合、コンピューターを起動するときに行われる IP 自動構成に非常に長い時間 (約1分) かかるため、起動がとてもおそくなります。
手動で IP アドレスを設定している場合や、正常に DHCP サーバーが稼動している場合は、IP 自動構成が行われないので上の操作を行う必要はありません。 ダイヤルアップルーターは通常 DHCP サーバー機能を備えていますが、DHCP サーバーがない環境で TCP/IP を使用する場合は、以下の作業で IP アドレスを手動構成することをお勧めします。
IP アドレスは例にあげたようなプライベートアドレスを使用して下さい。また、IP アドレスはそれぞれのパソコンで重複しないものを設定する必要があります。(この例では、最後の数字だけを 1 から 254 の範囲で変えてください。他の部分を変更すると接続できません。) |
|||||||||||||
| ▲ | ・ 1GB 以上のメモリーを載むと起動時に「十分なメモリーがありません」といわれます | ||||||||||||
最近の PC は 1GB 以上のメモリーを搭載可能な機種がありますが、1GB 以上の物理メモリーを搭載すると Windows9x 起動時に「Windows
を初期化する十分なメモリーがありません。Config.sys や Autoexec.bat から、不要なものを削除してください」というメッセージが表示され、Windows
が起動できないことがあります。これを回避するには次の作業で、768MB までの物理メモリーにしかアクセスしないよう制限するか、Windows
NT/2000 へのアップグレードをご検討ください。
|
|||||||||||||
| ・ 512MB 以上のメモリーを搭載すると、メモリー不足エラーが発生します | |||||||||||||
| Windows9x/Me に 512MB 以上のメモリーを搭載すると、Windows 起動時に「Windows を初期化するのに十分なメモリーがありません」といわれたり、DOS
プロンプトを起動すると「プログラムを実行する十分なメモリーがありません」といわれて起動できないことがあります。 これは、Vcache (ディスクキャッシュ管理プロセス) がシステムアリーナ上にマップするメモリーサイズが大きすぎるために発生するので、「ファイルシステムに割り当てるキャッシュサイズを制限したい」を参照してキャッシュサイズを 512MB 以下に抑制してください。 |
|||||||||||||
| ・ 「Win.com が見つかりません」で起動できません | |||||||||||||
PC を起動すると、「Win.com が見つかりません。」というメッセージが出て、Windows が起動しないことがあります。この場合、次のような原因と対処方法が考えられます。
|
|||||||||||||
| ・ Windows98 がシャットダウンできません | |||||||||||||
| Windows 98 でシャットダウンできない場合、次の作業を行ってみてください。 セカンドエディションの場合は、セカンドエディションページも参照してください。 また、「シャットダウントラブルシュート」ページを参照することをお勧めします。
|
|||||||||||||
| ▲ | ・ Windows98 に PC カードを挿しているとシャットダウンできません | ||||||||||||
|
Windows98 のプラグアンドプレイに不具合があり、一部のノート PC に PC カードを挿していると、シャットダウン中にハングします。
USB は PC カードコントローラ以外のデバイスとも衝突することがあるので、シャットダウンできなくなった場合は、USB の I/O アドレスを変更するか、USB を使用不可にして問題判別を行ってください。 |
|||||||||||||
| ・ 「Windows の終了」から「スタンバイ」が消えてしまいました | |||||||||||||
|
スタンバイ」メニューは、スタンバイ状態で電源を切ったり、連続して復帰に失敗した場合、「Windowsの終了」から消えてしまいます。
|
|||||||||||||
| ・ スタンバイのタイマーを設定しても効かないのですが? | |||||||||||||
|
コントロールパネルの「電源の管理」でシステムスタンバイのタイマーを設定しても、スタンバイにはいらないことがあります。
Auto-Protect を使っている場合、1.2MB フォーマットのフロッピーディスクを使うとハングしたり、シャットダウンに失敗する場合があります。 |
|||||||||||||
| ・ Windows98 SE で高速シャットダウンができません | |||||||||||||
|
Second Edition では、ACPI や APM など電源管理機構の実装を改善したのに伴い、不具合の多かった高速シャットダウン機能は削除されました。 このため、MSCONFIG などを使って「高速シャットダウンを使用不可にする」のチェックを解除する (=高速シャットダウンを有効にする) と、シャットダウン操作で再起動してしまいます。 |
|||||||||||||
| ▲ | ・ Windows98 SE のシャットダウントラブルを解消するには | ||||||||||||
| Windows98 SE でネットワークドライブへの接続を維持したまま Windows を終了すると、終了処理の途中で システムが停止することがあります。 これは Windows98 SE の障害なので、あらかじめネットワークドライブをすべて切断してからシャットダウンしてください。 これが有効な場合、マイクロソフト社から提供されている Mapped Drive Shutdown Update から Japanese Version をダウンロードして適用して下さい。 また、特定のハードウェアでは、設定でシャットダウントラブルを解消することができません。 |
|||||||||||||
| ・ Windows98 SE で特定のイーサネットを使うとスタンバイでハングします | |||||||||||||
| Windows98 SE を ACPI モードで稼動させている場合、Intel EtherExpress 100 シリーズおよび同じコントローラを搭載した
PC では、スタンバイさせようとするとハングすることがあります。
これはセカンドエディションに含まれる E100bnt.sys ドライバの障害なので、セカンドエディションに含まれるものではなく、ハードウェア製品と共に出荷されているドライバ、もしくはメーカーサイトにある更新されたドライバを使用してください。 |
|||||||||||||
| ・ Windows98 SE にアップグレード後、 起動時画面から Plus! のロゴがなくなりました | |||||||||||||
| Plus!98 がセットアップされた環境を Second Edition にアップグレードすると、Windows の起動ロゴが Plus! 導入前に戻ってしまいます。
これは Plus! によって導入される logo.sys (起動ロゴビットマップファイル) が削除されてしまうためなので、次の作業でこのファイルを復活させてください。
|
|||||||||||||
| ・ Windows98 SE にアップグレード後、「メモリーパリティエラー」で起動しません | |||||||||||||
| Second Edition にアップグレード完了後、再起動するとメモリーパリティエラーで起動しないことがあります。 ATI RAGE Fury の古いビデオデバイスドライバが導入されているとこの現象が発生することがあるので、あらかじめドライバを最新のものに更新してから、アップグレードを実施して下さい。 起動しなくなった場合は、次の作業で回復させてください。
|
|||||||||||||
| ・ Windows9x/Me と Windows NT/2000/XP は選択起動できますか? | |||||||||||||
|
できます。 Windows NT/2000/XP がセットアップされているところに Windows9x/Me をセットアップして起動選択画面が出なくなった場合は、
Windows NT/2000/XP のシステム修復プロセスを実行すると、正常に選択起動できるようになります。 |
|||||||||||||
| ▲ | ・ Windows98/Me の CD-ROM はブート可能 CD-ROM ですか? | ||||||||||||
| Windows98/Me のパッケージ版 CD-ROM で PC を起動することはできません。 Windows98/Me の OEM 版 CD-ROM はブート可能 CD-ROM です。 なお、Windows NT/2000 はパッケージ版も OEM 版もブート可能 CD-ROM で提供されます。 |
|||||||||||||
| ・ Windows98SE や Windows Me で正常にシャットダウンしても次回起動時に スキャンディスクが実行されます。 | |||||||||||||
| Windows98 SE や Windows Me で、正常にシャットダウンできているにもかかわらず、毎回起動時にスキャンディスクが実行されてしまうことがあります。 これは、Ifsmgr (ファイルシステム管理モジュール) の不具合で、キャッシュの書き込みが終わる前に電源が切れてしまうためなので、Windows98 SE 日本語版の場合はマイクロソフトから修正された Ifsmgr.vxd (273017jpn8.exe) をダウンロードして適用後、次の手順でレジストリを変更してシャットダウンの遅延時間を設定してください。(Q273017) なお、Windows Me 日本語版に対する修正は 2001/03/01 時点ではリリースされていません。
|
|||||||||||||
| ・ Windows98/Me で「Windows の終了」や「再起動」アイコンを作るには? | |||||||||||||
Windows98/Me で「Windows の終了」などのアイコンは、次の手順で作成することができます。
以下のスクリプトをダウンロードしてダブルクリックすると、デスクトップにアイコンを自動作成できます。
|
|||||||||||||
| ・ デュアルブートしている場合、標準起動 OS を変更できますか? | |||||||||||||
| デュアルブートについての詳細は「デュアルブートの基礎」をどうぞ。
Windows 2000 が起動している場合
Windows XP が起動している場合
Windows 9x/Me が起動している場合
|
|||||||||||||
| ▲ | ・ Windows 導入後、PC が勝手に起動するようになったのですが | ||||||||||||
| BIOS の Wakeup on Ring や Resume on Ring などの項目が Enable になっていないか確認して下さい。 一部の機種では、セットアップ後にこの値が Enable に変更されていることがあります。 (この値が有効な場合、モデムに着信があると PC が起動します。) |
|||||||||||||
| ・ 起動時に aplixdvt.vxd が見つからないと言われます | |||||||||||||
| WinCDR のアンインストール後などに、Windows を起動すると「Windows または Windows アプリケーションを実行するのに必要なデバイスファイルが見つかりません。レジストリや
SYSTEM.INI ファイルがこのデバイスファイルを参照していますが、このデバイスファイルは存在しません aplixdvt.vxd」というエラーが表示されるようになることがあります。 レジストリに aplixdvt.vxd の登録が残っていることが原因なので、次の手順で削除してください。
|
|||||||||||||
| ・ Windows 起動時に System32 や Program Files フォルダなどが開きます | |||||||||||||
| Windows 起動時に、Program Files フォルダや System、System32 フォルダが開いてしまうことがあります。 自動起動指定されたプログラムが、実際には見つからない場合にこの現象が発生することがあるため、次の手順で自動起動プログラムを確認してください。
コマンド欄が空白のエントリがない場合、半分ずつチェックを解除して再起動をすることで、問題のエントリを特定してください。 |
|||||||||||||
| ・ Windows 起動時にエラーが発生します | |||||||||||||
|
Windows 起動時に毎回エラーが表示される場合の一般的な対処法です。
参考リンク
|
|||||||||||||
| ▲ | ・ Windows9x/Me でエクスプローラ以外のシェルを使うには | ||||||||||||
Internet Explorer のアンインストール失敗や、シェル拡張機能をもつアプリケーションの不具合などで、Windows を起動しようとすると
Explorer でエラーが発生してしまい、Safe モードでも起動できない場合、以下の手順でプログラムマネージャなどのエクスプローラ以外のシェルで起動してください。
|
|||||||||||||
| ・ msconfig の [スタートアップ] を全て止めても自動起動するプログラムがあるのですが | |||||||||||||
Windows で以下の手順を実行しても自動実行を停止できないプログラムがあります。
(ウィルスや、ブラウザ設定を変更するソフトウェアがこの手段を利用するケースがあります。)
|
|||||||||||||
| ・ data789.tmp って何? | |||||||||||||
| Windows フォルダ以下に、英数字を組み合わせた見慣れぬ tmp ファイルがあったり、tmp ファイルを削除後 Windows 起動時に「****.tmp
ファイルがみつかりません」エラーが発生することがあります。 レジストリインポートファイル (*.reg) の拡張子を tmp に変更し、Windows 起動毎にレジストリを書き換える手法で Internet Explorer のスタートページや検索ページを書き換えるプログラムが流行しているため、「Windows 起動時にエラーが発生します」を参照して tmp ファイルを読み込ませないよう設定することをお勧めします。 |
| ・ 他国語 Windowsで、日本語ページを見たり、日本語メールを書くには? | |||||||
| 英語版 Windows やドイツ語版 Windows などで、日本語の Web ページを見たり、日本語のメールを送受信するために、マイクロソフトから
Global IME が提供されています。
Global IME を導入すると、Internet Explorer や Ooulook Express、Word 2000 のような Global IME 対応アプリケーションで日本語、韓国語、中国語を読み書きできるようになります。(日本語版 Windows に日本語オプションは導入できません。韓国語と中国語オプションは導入可能です。) Global IME の解説とダウンロードは次のページを参照してください。 |
|||||||
| ・ ページを開かずに html ソースだけを取得するには? | |||||||
| 危険なスクリプトが埋められている可能性があるために、Internet Explorer でページを表示せずに、ページのソースだけ表示させたい場合、URL
の先頭にview-source: を付加したものを、アドレスバーで指定してください。
例) |
|||||||
| ・ やっぱりイースターエッグはあるのですか? | |||||||
Windows98 のイースターエッグは次の操作で見ることができます。
このイースターエッグは次の作業で作成したアイコンをダブルクリックすることで見ることもできます。
Internet Explorer 4.0 のイースターエッグは次の操作で見ることができます。
Internet Explorer 5.0 のイースターエッグは次の操作で見ることができます。
OutLook Express 4.0 のイースターエッグは次の操作で見ることができます。
|
|||||||
| ▲ | ・ ファイルをサムネイル(縮小版)表示するには? | ||||||
|
エクスプローラの [表示] メニューから、表示オプション (大きいアイコン、小さいアイコン、一覧、詳細表示) が選択できますが、Windows98
には縮小版と呼ばれる5番目の表示オプションが用意されています。 なお、Windows 2000/Me/XP では、フォルダのプロパティを変更しなくても [縮小版] メニューが使えます。 |
|||||||
| ・ アプリケーションの関連付けをカンタンに変更するには? | |||||||
Windows では拡張子によって特定のアプリケーションと関連付けられ、ファイルをダブルクリックするだけで関連付けされたアプリケーションから開くことができますが、うっかり期待しないアプリケーションと関連付けられたり、別のアプリケーションと関連付けしたい場合は次の作業を行なって下さい。
|
|||||||
| ・ エクスプローラで、特定の拡張子だけ表示したいのですが | |||||||
|
エクスプローラの [表示]-[フォルダオプション] または [ツール]-[フォルダオプション] の [表示] タブにある「登録されているファイルの拡張子は表示しない」のチェックを解除すると、すべてのファイルの拡張子が表示されるようになりますが、DLL
や EXE ファイルの拡張子は表示しておきたいけど、DOC や TXT、XLS などの拡張子は表示したくないなど、拡張子によって表示/非表示を分けたい場合があります。
|
|||||||
| ・ Windows98/Me CD-ROM から特定のファイルを抜き出すには? | |||||||
|
Windows98 CD-ROM に含まれる特定のファイルを抽出するには Extract コマンドが使用できます。目的のファイルがどのキャビネットファイル(*.Cab)に格納されているか判明しいてる場合は、以下のコマンドで抽出できます。(ここでは CD-ROM が D ドライブ。抽出先フォルダを C:\temp と仮定しています。)
どのキャビネットファイルに格納されているかわからない場合は、以下のコマンドで抽出できます。
複数のキャビネットファイルがある場合、そのディレクトリで dir *.cab /on /p コマンドを実行し、先頭に表示されるファイル名を指定して下さい。 また、次のようにシステムファイルチェッカーを使うと、簡単にファイルを抜き出すことが可能です。
|
|||||||
| ▲ | ・ Windows CD-ROM がなくてもシステムファイルを抽出できますか? | ||||||
|
システムファイルチェッカー (SFC) で Windows CD-ROM から任意のファイルを簡単に抽出することができますが、メーカー製 PC
で Windows がプリロードされ、リカバリー CD-ROM が付属する機種では Windows CD-ROM は添付されていません。 なお、Windows NT/2000 の場合は、多くの場合 C:\i386 フォルダに Windows CD-ROM イメージが保存されているため、コンポーネントの追加などで Windows CD-ROM の場所を聞かれた場合は、このフォルダを指定します。 |
|||||||
| ・ Windows95 のバックアップを Windows98 で使うには? | |||||||
|
Windows98 のバックアップはスケジュールバックアップできないなど、いくつかの点で Windows95 のものと使い勝手が違います。 Windows98 で Windows95 のバックアップを使うには、Windows95 CD-ROM から以下のファイルを抽出して Windows98 のシステムフォルダ (Windows\System) にコピーしてください。 backup.exe、chiadi.dll、chikdi.dll、Qic117.vxd、backup.cfg |
|||||||
| ・ ファイルやフォルダにパスワードをかけたいのですが | |||||||
|
Windows9x/Me には、ファイルやフォルダにパスワードをかけるようなセキュリティシステムはありません。 なお、Windows98 Plus! や Windows Me の圧縮フォルダをつかうと、圧縮フォルダにはパスワードをかけることができます。 |
|||||||
| ・ クイック起動バーの中身はどこにありますか? | |||||||
ワンクリックでデスクトップが表示されるなど、便利なアイコンが並んでいるクイック起動の中身は %Appdata%\Microsoft\Internet Explorer\Quick Launch フォルダにあります。このフォルダにショートカットをコピーすればクイック起動に登録できます。 (%Appdata% は、Windows9x/Me の場合 Windows \Application Data、Windows 2000/XP の場合 Documents and Settings \<ユーザー名> \Application Data になります。) また、スタートメニューから直接クイック起動バーにドラッグしても登録できます。 |
|||||||
| ・ Windows をスケジュール シャットダウンできますか? | |||||||
|
次の作業で、任意の時間や定時に Windows98/Me を終了させることができます。
|
|||||||
| ▲ | ・ デフラグやスキャンディスクを無人実行するには | ||||||
| デフラグやスキャンディスクを実行すると、途中でユーザーの応答を求められることがあります。 夜間実行などで、放置して処理を継続させたい場合、[スタート]-[ファイル名を指定して実行] から次のコマンドを入力して実行してください。
|
|||||||
| ・ 「マイドキュメント」のターゲットを変更したい | |||||||
|
MS Office 製品をはじめとする多くのアプリケーションは、ファイルの省略時保管先として、マイドキュメントフォルダーを参照しますが、Word97 はスペースを含むディレクトリに保管したファイルを消すことがあるバグを持っているのでスペースを含まない名前に変更したかったり、データファイルが C ドライブを圧迫するのがいやだったり、データファイルを別ドライブで管理したい場合には、次の方法でターゲットフォルダ (ディレクトリ) を変更することができます。
ターゲットフォルダのパス名は、レジストリの HKEY_CURRENT_USER \Software \Microsoft \Windows \CurrentVersion \Explorer\Shell Folders の Personal 値に保管されています。 |
|||||||
| ・ FrontPage Expressのデフォルトファイル保管先を変更したい | |||||||
|
Windows に付属する多くのアプリケーションはファイルの保管先が「マイドキュメント」になっていますが、FrontPage Express
は Windows フォルダになっています。
|
|||||||
| ・ IE から起動するページの編集に使うソフトウェアを変更したいのですが | |||||||
Internet Explorer は現在表示されているページを HTML エディタで開くことができますが、その際のエディタを変更するには次の作業を行ってください。
HTML エディタの項目に使いたいエディタが表示されない場合、以下のようなレジストリインポートファイルを実行して、項目を表示させることができます。 |
|||||||
| ・ 日本語 Windows で韓国語や中国語を使うには? | |||||||
| Windows9x/Me で他国語を扱うには Global IME などの追加ソフトウェアを導入する必要があります。 日本語 Windows で韓国語や中国語を扱うには次のようなサイトを参考にすることをお勧めします。 Windows 2000/XP は、標準で他国語サポート機能があるので、「他国語を入力/表示できるように設定したいのですが 」を参考にして使いたい言語を追加してください。 |
|||||||
| ▲ | ・ MS Office 2000 の会社名や使用者名を変更したいのですが | ||||||
| MS Office9x は、Office をアンインストールして再導入しない限り使用ユーザー名や会社名を変更することができませんでしたが、MS
Office 2000 および XP はレジストリなどを変更することによって、使用ユーザー名や会社名を変更することができます。 詳細な設定方法は、以下のマイクロソフトの技術情報を参照してください。 関連リンク |
|||||||
| ・ msi パッケージをインストールしたいのですが | |||||||
| Windows9x や NT4.0 などでも Windows Installer パッケージ (*.msi 形式) で提供されるソフトウェアをインストールしたい場合、マイクロソフトの ダウンロードセンターから Windows Installer をダウンロードして導入することができます。 | |||||||
| ・ 「アプリケーションの追加と削除」に残ったプログラム名を消したい | |||||||
|
アプリケーションを手動で消してしまった場合などに [コントロールパネル] の [アプリケーションの追加と削除] にプログラム名が残ってしまい、削除できなくなります。 この場合、次の作業でプログラム名を記録したレジストリを削除してください。
窓の手などのカスタマイズツールを使うと、より簡単に削除することができます。 |
|||||||
| ・ IE などの起動時ウィンドウサイズを設定したいのですが | |||||||
Internet Explorer が終了時の大きさを保存せず、小さいウィンドウで起動するようになってしまった場合、次の手順でウィンドウサイズを保存させることができます。
|
|||||||
| ・ 構成変更するたびに Windows CD-ROM を要求されないようにしたい | |||||||
|
少しシステム構成を変更しただけでも、Windows CD-ROM をセットするように要求されることがあります。ここでいちいち CD-ROM をセットせずに済ませるためには、次の作業を実行してください。
|
|||||||
| ▲ | ・ RAMDisk / RAMDrive は使えますか? | ||||||
|
メモリー上にドライブを作る RAMDISK / RAMDRIVE 機能は Windows98 にも含まれています。RAMDISK は非常に高速なハードディスクのように動作しますが、コンピュータの電源を切ると消えてしまうため、コンピュータの起動時に読み込み専用データをコピーして使う用途に向いています。 使い方の例 Windows Me はリアルモードサポートが削除されたため、Ramdrive は使えません。 |
|||||||
| ・ 最大化/最小化ボタンのツールチップを表示させない方法 | |||||||
|
最大化/最小化、閉じるボタンにマウスカーソルを移動させた場合に[最大化]などのツールチップが表示されますが、これを表示させないためには次の作業を行ってください。
|
|||||||
| ・ ScanDiskを無人実行させるには? | |||||||
| DOS モードのスキャンディスクでは、エラーが発生したりするといちいち確認メッセージを表示してユーザーの操作が必要になることがあります。 夜間などに ScanDisk を無人で実行 (ユーザーが応答しなくても処理を進行させる) したいときは以下のように起動して下さい。
|
|||||||
| ・ CPLファイルの素性を簡単に知る方法は? | |||||||
コントロールパネルの中身は *.cpl ファイルを表示していますが、CPL ファイルとコントロールパネルの各アイコンの対応がわかりづらい場合、以下の作業を行うと
CPL ファイルのアイコンが、コントロールパネルのアイコンと同じように表示されるようになります。
|
|||||||
| ▲ | ・ ウィルスやスパイウェアをチェックするには? | ||||||
| インターネットを利用していると、コンピュータウィルスや、スパイウェアとよばれる悪質なプログラムに感染する場合があります。 感染すると、感染したコンピュータだけでなく、接続可能な他のコンピュータにも被害を与えることが多いため、アンチウィルスソフトウェアの導入および定期的な更新を強くお勧めします。 主な市販アンチウィルスソフトウェア
フリーのアンチウィルス製品
とりあえず緊急で感染をチェックしたい場合
アンチウィルスソフトウェアは、出所が不明な悪意のあるプログラムを駆除しますが、出所がはっきりし「ユーザーの同意の下にインストールされた」プログラムは駆除できません。
Thanks to Kam さん |
|||||||
| ・ SULFNBK.EXE って何? | |||||||
|
Windows9x/Me の Windows\Command フォルダには、SULFNBK.EXE というファイルがあります。 SULFNBK.EXE は、Windows セットアップが長いファイル名 (LFN) を保存/復元するために使用するユーティリティであり、Windows
の標準ファイルの 1 つです。 |
|||||||
| ・ Windows パスワードとネットワークパスワードやスクリーンセーバーパスワードを同期させるには? | |||||||
| Windows パスワードはコントロールパネルの「パスワード」から変更できますが、このとき Microsoft ネットワーククライアントやスクリーンセーバーパスワードを同期させるかチェックボックスで選択することが可能です。 常に同期させたい (常に同期のチェックを入れたい) 場合、次の手順でレジストリを変更して下さい。
|
|||||||
| ▲ | ・ かな漢字変換 (IME) を起動するには? | ||||||
Windows で、キー操作によってかな漢字変換システム (MS-IME) を起動するには、次の手順を実行します。
|
|||||||
| ・ 顔文字を使いたいのですが | |||||||
| IME98 以降で顔文字を使う場合は、IME ツールバーの「般」ボタンをクリックし、[話し言葉優先] にチェックしてください。 この設定を行うと、たとえば「かお」を変換したときに顔文字が表示されます。 常に話し言葉優先にするには、IME のプロパティの [全般] タブ(IME98) もしくは [変換] タブ(IME2000) の初期変換モードを「話し言葉優先」に設定しておいてください。 |
|||||||
| ・ ~ (チルダ) を入力する方法を教えてください。 | |||||||
| URL によく使用される ~ は日本語キーボードからは Shift キーを押しながら「^」(普通は「\」の左にあるキー) を押すことで入力できます。 URL として入力する場合は、~ の代わりに %7E で置き換えても OK です。 (UNIX 機でユーザーのホームディレクトリを Web で公開する場合、この文字を使用することがあるため多用されます。) |
|||||||
| ・ バックスラッシュ( \ )が入力できません | |||||||
| バックスラッシュ( \ )の文字コードは、日本語では \ (円記号) に割り当てられているため、日本語フォントを使っている場合は表示できません。 どうしてもバックスラッシュを表示させたい場合は、\ を入力し欧文フォントを適用してください。 |
|||||||
| ・ ハートマークを出したいのですが | |||||||
| ハートマークは Macintosh の機種依存文字です。Windows の標準文字コード体系には定義されていません。 Windows でハートマークを出したい場合は、次のように Symbol フォントを使ってください。
<body> 結果 ハートマーク:♥ハートマーク:ゥ Thanks to Mattun san |
|||||||
| ・ 半角 2 文字と全角 1 文字の幅が揃わないのですが | |||||||
|
Windows では 72ポイント=1インチを採用しているため、画面上に表示される文字の大きさ (ピクセル数) は、次の公式で求められます。 ドット数 = ポイント数*((ドット数/インチ)/(72ポイント/インチ)) Windows 標準のドット数/インチ (DPI:dot per inch) は 96DPI に設定されているため、文字のポイント数が 3 の倍数の場合は半角 2 文字と全角 1 文字の幅が揃う可能性があります。(端数を四捨五入して計算してみてください。) なお、Windows XP は常に全角 1 文字と半角 2 文字の幅が揃うように使用が変更されています。このために従来のアプリケーションで表示が崩れる可能性があるため、以下の手順で従来の Windows と同じ処理を強制できるようになっています。
|
|||||||
| ▲ | ・ コマンドの標準出力も標準エラーもファイルにリダイレクトしたいのですが | ||||||
| コマンドプロンプトでコマンドを実行した結果をファイルに記録する場合、リダイレクト(>)を使います。 例) C:\WINDOWS>dir > windir.txt 通常は標準出力 (STDOUT) への出力結果がリダイレクトされますが、中には標準エラー (STDERR) に出力するコマンドもあります。 標準エラーへの出力は次のようにリダイレクトできます。 例) C:\WINDOWS>dir ---.txt 2> error.txt 標準出力も標準エラーも同時に記録したい場合は次のようにリダイレクトします。 例) C:\WINDOWS>dir ---.ttx > log.txt 2>&1 |
|||||||
| ・ タスクバーが画面下以外の場所に移動してしまいました | |||||||
| 「スタート」ボタンなどがあるタスクバーが、画面右もしくは左や、上に移動してしまうことがあります。 タスクバーは、次の操作で、画面上下左右の好きな辺に配置することができます。
Windows Me/XP ではタスクバーの位置やサイズを変更できないようにロックすることができます。 |
|||||||
| ・ Windows の画面をキャプチャーしたり印刷したいのですが | |||||||
|
Windows で画面を取り込みたい場合は、キーボードの Print Screen キーを押してください。 なお、Print Screen キーだけ押した場合は画面全体が取り込まれますが、Alt キーを押しながら Print Screen キーを押すと、アクティブウィンドウのイメージだけを取り込むことができます。 |
|||||||
| ・ DirectX はアンインストールできますか? | |||||||
| DirectX はアンインストールされることを想定していませんし、アンインストールするためのインターフェースも用意されていません。しかし、DirectX アンインストーラをダウンロードしてアンインストールできる可能性があります。
ただし、このツールを使用する場合はページに記述された注意書きをよく読み、ご自分の責任で使用して下さい。 |
|||||||
| ・ レジストリエディタを開かずにレジストリの特定のキーや値を削除できますか? | |||||||
|
レジストリエディタの [ファイル]-[レジストリの書き出し] で作成したレジストリインポートファイルを使うことで、レジストリの追加や変更が容易に行えますが、このファイルを使って特定のレジストリを削除することもできます。 例) 値を削除したい場合は、値のデータとして「-」(マイナス) を指定してください。 例) また、Windows Script Host を使っても、自由にレジストリを追加/変更/削除することが可能です。 例) |
|||||||
| ・ reg ファイルを取り込むときに確認メッセージを表示させないためには? | |||||||
|
regedit の引数に reg ファイルを指定すると、reg ファイルに記述されたレジストリを取り込んだり、削除することができます。 reg ファイルを取り込むときに確認メッセージが表示されますが、バッチファイルで自動実行するときなどは、regedit の /s オプションを使うことで、確認メッセージが表示されなくなります。 例) regedit /s abc.reg |
|||||||
| ▲ | ・ レジストリエディタを使わせないようにできますか? | ||||||
システムを知らない人間に対して、レジストリエディタを使用不可に設定したい場合、次のレジストリインポートファイルをダウンロードしてダブルクリックしてください。
|
|||||||
| ・ レジストリへの書き込みを監視したいのですが | |||||||
| アプリケーションのセットアップや、カスタマイズツールがレジストリのどこをどのように変更しているか、監視したいことがあります。 そんなときは、Regmon for Windows9x/NT を使うことをお勧めします。 |
|||||||
| ・ Windows98 に DVD プレーヤーがあると聞いたのですが | |||||||
|
Windows98 にはインストールメニューにはありませんが、DVD プレーヤーが含まれています。
また、Windows Media Player 6.4 以上にも同様に DVD 再生機能があります。
|
|||||||
| ・ FAX をプリンターとして使いたいのですが | |||||||
| それほど印刷するわけではないけど、時々すこしだけ印刷したい場合や、今ある FAX を有効活用したい場合、PC のモデムから FAX に直接印刷することができます。普通の電話ケーブルでモデムと FAX を直接つないでも通信できませんが、局給電をエミュレートしてくれる PC・FAX アダプターなどを使うか、同様の機能をもった機械を自作することで実現できます。 | |||||||
| ▲ | ・ アクセサリの「ペイント」で JPEG や GIF を扱うには? | ||||||
| アクセサリの「ペイント」は通常 bmp 形式のファイルしか扱うことができませんが、MS Office97、MS Office 2000 パッケージや
Word などに含まれるグラフィックフィルタを導入することで、JPEG や GIF ファイルを読み書きできるようになります。 MS Office 2000 が導入されている場合でも、Photo Editor を起動したことがない場合や、ペイントで JPEG や GIF ファイルを開いたことがない場合、JPEG や GIF で保存できないことがあります。 参考:Windows XP の「ペイント」は、gif、jpeg、png、tiff などの画像形式を標準で読み書きすることができます。 |
|||||||
| ・ MS Office が入っているのに、ペイントで JPEG や GIF が扱えなくなりました | |||||||
| Windows98 以降のペイントは、MS-Office 製品などに含まれるグラフィックフィルターを使うことで、BMP だけでなく JPEG
や GIF 形式のファイルを扱えますが、何らかのアプリケーションを導入したりすると、MS-Office が導入されていても JPEG や GIF
が使えなくなることがあります。 多くの場合、グラフィックフィルターに関するレジストリが破損しているためなので、次の手順でレジストリが正しく設定されていることを確認してください。
参考:Windows XP の「ペイント」は、gif、jpeg、png、tiff などの画像形式を標準で読み書きすることができます。 |
|||||||
| ・ 外字を他の PC にコピーしたいのですが | |||||||
Windows9x 同士で外字を他の PC にコピーしたい場合、次の作業を行なって下さい。
|
|||||||
| ・ Autorun で html ファイルを起動させたいのですが | |||||||
| 自作の CD-ROM で html ファイルを自動起動させたい場合、open= で直接 html ファイルを指定しても自動実行されません。 html ファイルを AutoRun させるには次のように記述してください。 [Autorun] |
|||||||
| ▲ | ・ HTML ヘルプの文字サイズを変更するには? | ||||||
|
Windows の HTML ヘルプの文字サイズは IE の文字サイズに依存します。 |
|||||||
| ・ Windows が起動してからの時間を知るには? | |||||||
Windows98 が起動してからの時間を知るためには、次の手順を実行してください。
|
|||||||
| ・PC によってスワップファイルのフォルダが違うのですが? | |||||||
| 仮想メモリーで設定を標準以外の値に変更すると、スワップファイル (Win386.swp) の位置が変更されます。 通常は Windows フォルダに存在しますが、仮想メモリーの設定変更後はルートフォルダに移動します。 |
|||||||
| ▲ | ・ メールアドレスを単語登録したいのですが | ||||||
| IME でメールアドレスを単語登録すると、変換時に大文字小文字や全角半角の変換候補が表示されてしまい、使いづらいことがあります。単語登録を行うときに、品詞として「顔文字」を設定してください。 | |||||||
| ・ VMM32.VXD って何ですか? | |||||||
|
VMM32.VXD は、ハードウェアの基本デバイスを管理する仮想デバイスドライバです。 また、デバイスマネージャで、マウスドライバやシステムデバイスの「ドライバファイルの詳細」をクリックして VMM32.VXD (CONFIGMG.vxd)
などと表示されるのは、VMM32.VXD に結合された CONFIGMG.vxd を使用しているという意味になります。 |
|||||||
| ・ MS-DOS モードで CD-ROM ドライブを使うには? | |||||||
|
MS-DOS モードで起動した場合に CD-ROM ドライブにアクセスしたい場合は、次の手順で MS-DOS モードの設定を変更してください。
|
|||||||
| ・ フォントサイズやアイコンサイズを標準に戻したいのですが | |||||||
Windows のフォントサイズやアイコンサイズを変更してしまい、元の状態に戻したい場合は、次の手順で標準値にリセットすることができます。
|
|||||||
| ▲ | ・ Windows9x 用「スタンバイ」アイコンを作るには? | ||||||
|
SHExitWindowsEx にはスタンバイオプションは用意されていません。
Windows95 で WSH が導入されていない場合は、マイクロソフト開発者サイトなどからダウンロードするか、IE5.01 以降をインストールして下さい。 [注] Windows98 の「スタンバイ」は、Windows95 では「サスペンド」と呼ばれていました。 |
|||||||
| ・ MS-DOS モードを起動できるアイコンを作るには? | |||||||
|
手動で「MS-DOS モードで再起動」するアイコンは作成する必要ありません。
なお、一度も MS-DOS モードで再起動したことがない場合、このファイルはありません。 |
|||||||
| ・ Windows98/Me を Safe Mode (セーフモード) で起動させるには? | |||||||
|
Windows95 は Starting Windows 95... 表示中に F8 キーを押すことでスタートアップメニュー (Startup
Menu) を表示させ、Safe Mode を選択起動できましたが、Windows98/Me はStarting ... が表示されません。
|
|||||||
| ・ エクスプローラでいつも特定のフォルダを開きたいのですが。 | |||||||
開きたいフォルダのショートカットを作成すれば特定のフォルダを開くことはできますが、エクスプローラのツリーがある表示形式で開きたかったり、[スタート]-[プログラム]-[エクスプローラ]
で特定のフォルダを開きたい場合は、次のようなショートカットを作成してください。
Explorer /n,/e,::{20D04FE0-3AEA-1069-A2D8-08002B30309D} |
|||||||
| ・ URL やフォルダをクリックした時の「カチッ」という音をなくしたい | |||||||
|
IE5 以降では、インターネットエクスプローラで URL やフォルダをクリックすると「カチッ」という音がするようになります。(Windows
Me/2000 は IE5 が統合されているので、最初からこの音がします。)
この処置を行っても、マウスの物理的な音は消えません。 |
|||||||
| ・ FAT32 ドライブを NT や Linux から使えますか? | |||||||
| Linux はカーネル 2.0.34 以降であれば、vfat ファイルシステムで FAT32 を読み書きできます。 Windows NT 5.0 (現在は Windows2000 とよばれています) は標準で FAT32 を読み書きできます。 NT4.0 は FAT32 for Windows NT 4.0 を追加することで読み書きできるようになります。 |
|||||||
| ▲ | ・ Windows にスクリプト処理環境があるときいたのですが? | ||||||
| Windows98 以降には Windows Scripting Host というスクリプト処理エンジンが組み込まれています。 これによって、Visual Basic などをお持ちでなくても、VB のスクリプトや JScript を作成/実行することが可能です。 プログラミングの手引きはマイクロソフト開発者ページで紹介されています。 わかりやすいレッスンがマイクロソフト サイトビルダーネットワークサイトに掲載されています。 また、Windows98 をセットアップすると、以下のサンプルスクリプトが Windows\Samples\Wsh にコピーされるので、参考にしてください。
Windows95 や Windows NT 4.0 も、開発者ページに登録されたスクリプトエンジンをインストールすることで同じ機能を持つことができます。 関連おすすめサイト |
|||||||
| ・ Windows98 に Microsoft FAX がないのですが? | |||||||
|
Microsoft FAX がセットアップされた Windows95 を、Windows98 にアップグレードした場合をのぞいて、Windows98 には Microsoft FAX が導入されません。 Microsoft FAX は Windows98 CD-ROM の Tools\Oldwin95\Message フォルダーに awfax.exe として提供されています。 ただし、Microsoft FAX は MAPI クライアント(たとえば Windows95 の時には「受信トレイ」とよばれていた Exchange
Client) がセットアップされていないと動作しません。 また、Outlook98 をお持ちの場合は、Outlook98 に FAX ソフトウェア (シマンテック社 WinFax Starter Edition)
が付属しています。 [注意]マイクロソフト社では wms.exe は特定の環境で使うと問題を起こすことがあるので使わないように警告しています。(412483) |
|||||||
| ・ レジストリがおかしくなりました。もとに戻せますか? | |||||||
|
Windows98/Me でレジストリ情報に不具合が発生した場合、バックアップされたレジストリを使って元にもどすことができます。 このバックアップを復元するには、次の作業を行なって下さい。
Windows 2000 の場合、システム修復プロセスを実行することで、システム修復ディスクを作成した時点のレジストリに修復することができます。Windows98/Me のように起動毎にバックアップされないので、必要な場合は定期的システム修復ディスクの作成を行ってレジストリをバックアップしてください。 Windows Me/XP の場合、システム復元で特定の復元ポイントに戻すと、(すべてではありませんが) そのときのレジストリに戻すことができます。 |
|||||||
| ▲ | ・ ディスクの使用量と空き容量を足してもディスクサイズになりません | ||||||
|
エクスプローラなどで、ディスクの総ファイルサイズと空き容量を足しても、ディスクのサイズにならないことがあります。 これはクラスタギャップという現象で、使用量と空き容量を足してもディスク容量にはなりません。 FAT16 や FAT32 ファイルシステムでは (HPFS や NTFS もそうですが) クラスタという単位でファイルを管理しています。つまり、1 バイトのファイルを格納する場合も 1 クラスタが消費されます。1 クラスタのサイズはファイルシステムやドライブの大きさによって可変ですが、たとえば 4KB クラスタの場合、1KB のファイルが 10000 個あると、使用量は 10MB ですが、実際には 40MB のディスクを占有するために空き容量は「ディスク容量- 40MB」になります。 クラスタサイズはコマンドプロンプトで CHKDSK を実行して、「アロケーションユニットサイズ」を参照してください。 |
|||||||
| ・ Windows NT/2000 と Windows9x/Me のスワップファイルを共用するには | |||||||
Windows NT/2000 と Windows9x/Me をデュアルブートしている場合、仮想メモリ用のスワップファイル (ページファイル)
を共用することができます。
なお、Windows95 や Windows98 でこの設定を行っても、Windows98 Second Edition にアップグレードすると、System.ini の設定は初期化されてしまうので、7. からの手順を再度設定する必要があります。 |
|||||||
| ・ Windows98/Me で「Windows の終了」や「再起動」アイコンを作るには? | |||||||
Windows98/Me で「Windows の終了」などのアイコンは、次の手順で作成することができます。
以下のスクリプトをダウンロードしてダブルクリックすると、デスクトップにアイコンを自動作成できます。
|
|||||||
| ・ Windows Media Player でデジタル再生を止めるには? | |||||||
Windows Media Player で音楽 CD のデジタル再生を禁止するには、次の作業を行って下さい。
|
|||||||
| ▲ | ・ Windows Media Player で過去に再生したファイルのリストを削除するには? | ||||||
Windows Media Player で過去に再生したファイルのリストを削除するには、次の手順を実行して下さい。
|
|||||||
| ・ Windows Media Player のメディアライブラリをクリアするには? | |||||||
| Windows Media Player は、インターネットからダウンロードしたコンテンツや、再生した音楽ファイルなどの情報をメディアライブラリに記録します。 メディアライブラリから再生履歴を見られたくない場合や、不完全なライブラリ情報のために再生が正しく行われないなどの場合、以下の手順でクリアしてください。
|
|||||||
| ・ Windows98/Me で APM と ACPI を切り替えるには? | |||||||
| ACPI モードでセットアップされてしまった Windows98/Me を APM モードに戻すためには、マイクロソフト技術情報「ACPI サポートを削除する方法」を参照してください。 | |||||||
| ・ w9xundo.dat という巨大なファイルがあるのですが | |||||||
| Windows95/98 から Windows Me にアップグレードし、セットアップ中に「システムファイルの保存」を選択すると Windows9x
のシステムファイルを圧縮した w9xundo.dat ファイルが作成されます。以前の Windows の状態にもよりますが、このファイルは 100MB
以上のサイズになることがあります。 Windows Me のアンインストールを行わない場合は、このファイルを削除しても構いません。 w9xundo.dat を削除する場合は、w9xundo.ini、winlfn.ini ファイルも削除して構いません。 以前の Windows をアップグレードした場合に作成される、バックアップファイル名は次のようになっています。
|
|||||||
| ▲ | ・ Windows Me は Windows フォルダの容量が大きいのですが | ||||||
| Windows Me をセットアップすると、Windows\Options\Install フォルダに Windows Me のセットアップファイルが格納されます。 このファイルは、Windows コンポーネントの追加を円滑に行うためにコピーされるものですが、必要でなければ削除してください。 このフォルダを削除することにより、(環境にもよりますが) 160MB 以上のディスク容量を節約することができます。 |
|||||||
| ・ Windows Media Player 7 導入後も、6.4 を使いたいのですが? | |||||||
Windows Media Player 7 にアップグレードしても、Media Player 6.4 は \Prgram Files\Windows
Media Player フォルダに格納されており、次のコマンドで実行できます。
|
|||||||
| ・ Windows Me や 2000/XP に FrontPage Express はインストールできますか? | |||||||
|
Windows 98SE 以降の Windows には FrontPage Express が付属しません。
Windows Me で FrontPage Express をダウンロードするには? CD-ROM などで IE5.0x が入手できない場合、次の手順で FPESETUP.CAB をダウンロードすることができます。
|
|||||||
| ・ Windows9x と Windows 2000/XP で「マイドキュメント」を共用したいのですが | |||||||
Windows9x/Me とデュアルブートにしている場合、次の設定で「マイドキュメント」フォルダの中身を共用することができます。
|
|||||||
| ▲ | ・ IME 2000 の変換コメントを表示させたくないのですが | ||||||
| IME2000 で「かえる」などを変換すると、変換候補の説明が表示されます。 このポップアップを表示させたくない場合、次の作業を行ってください。
|
|||||||
| ・ Windows9x の外字ファイルを Windows 2000/XP で使いたいのですが | |||||||
| Windows9x/Me の外字ファイル (EUDC.*) をバックアップしておきます。 ここでは、外字ファイルをフロッピーディスクにバックアップしたと仮定します。
この状態を解消するには、次の手順を実行してください。
|
|||||||
| ・ エクスプローラで、特定の拡張子だけ表示させたくないのですが | |||||||
| エクスプローラの [表示]-[フォルダオプション] または [ツール]-[フォルダオプション] の [表示] タブにある「登録されているファイルの拡張子は表示しない」のチェックを解除すると、すべてのファイルの拡張子が表示されるようになりますが、DLL
や EXE ファイルの拡張子は表示しておきたいけど、DOC や TXT、XLS などの拡張子は表示したくないなど、拡張子によって表示/非表示を分けたい場合があります。 特定の拡張子は表示させたくない場合は、次の設定を行って下さい。(フォルダオプションの [表示] タブの設定は変更しません。)
|
|||||||
| ・ IE が以前入力した検索キーワードやユーザー名を覚えているのですが? | |||||||
|
Internet Explorer 5 以降ではオートコンプリート機能が拡張され、検索キーワードや、ユーザー名などの情報も記憶して、以前入力された候補を表示できます。 この機能は便利ですがセキュリティやプライバシー上の問題にもなるため、次の作業で制御することができます。
関連リンク |
|||||||
| ▲ | ・ IE のウィンドウタイトルにプロバイダ名が表示されるのですが | ||||||
| マイクロソフト以外からダウンロードしたり、プロバイダーの CD-ROM で提供された Internet Explorer (IE) をインストールすると、右上に表示されるアニメーションが標準マーク以外のものになることがあります。 IE はプロバイダーなどがこのビットマップをカスタマイズできるように設計されているため、プロバイダー独自仕様に改編されたものが置かれていることがあります。 これを標準(マイクロソフト純正)に戻すには次の作業を行なって下さい。
|
|||||||
| ・ 「既定」というユーザー名って? | |||||||
|
新規ダイヤルアップアイコンを作成したり、ログオフを行うときに「既定」という名前のユーザー名が表示されることがあります。
|
|||||||
| ・ ファイルの「アーカイブ」属性って何ですか? | |||||||
| PC のファイルには、「読み取り専用」「隠し」「システム」「アーカイブ」属性がありますが、このうち「アーカイブ」属性って何?というお問い合わせが多いので解説します。 アーカイブは「バックアップ」とほぼ同じ意味を持つ用語です。バックアップを行ったときにファイルのアーカイブ属性を解除して、「このファイルはバックアップ済み」を示し、ファイルが更新された場合に「(バックアップ時点から変更があったため)バックアップが必要」を示すためにアーカイブ属性がセットされます。 実際にはアーカイブ属性を判別してバックアップを行うソフトウェアと組み合わせる必要がありますが、Windows 標準の MS Bcakup や
xcopy コマンドはアーカイブ属性があるファイルだけをバックアップ/コピーする機能を持っています。 |
|||||||
| ・ DirectX のバージョンや、問題の有無を確認する方法は? | |||||||
インストールされている DirectX のバージョンを確認したい場合や、動作に問題がないかチェックしたい場合、次の手順を実行してください。
|
|||||||
| ▲ | ・ ファイル名の一覧をファイルに保存したり印刷するには? | ||||||
| PC に保管されたファイルの一覧を、テキストファイルに保存したりプリンターで印刷するには、次のような作業を行います。 (例として、C:\My Documents フォルダのファイル一覧を得るための手順を示します。)
|
|||||||
| ・ ファイル名を指定して実行やファイルの検索に入力した履歴を削除するには? | |||||||
Windows9x/Me で、[スタート]-[ファイル名を指定して実行] で入力したコマンドの履歴を削除するには次の手順を実行します。
|
|||||||
| ・ アイコンキャッシュサイズを調整するには? | |||||||
| 頻繁にアイコンの表示がおかしくなる場合、アイコンキャッシュのサイズが問題になっている可能性があります。 アイコンキャッシュサイズは、次の方法で拡大することができます。(Q132668)
|
|||||||
| ▲ | ・ デスクトップで右クリックを禁止するには? | ||||||
デスクトップ上で右クリックを禁止するには、次のレジストリを設定します。
|
|||||||
| ・ レジストリファイルをバックアップしたいのですが | |||||||
Windows98/Me でレジストリをバックアップしたい場合、次の手順を実行します。
バックアップしたレジストリは次の手順で戻すことができます。
|
|||||||
| ・ システムポリシーエディタって何ですか? | |||||||
|
システムポリシーとは、管理者が個々の Windows システムに対して特定の機能制限やガイドラインを設けるためのツールです。 ポリシーは直接レジストリを変更しても設定できますが、システムポリシーエディタを使うことで、簡単に設定することが可能です。
システムポリシーエディタでは、ドメイン一括管理用のポリシーファイル (config.pol) を作るモードと、特定の PC のレジストリを直接開くモードがあります。
参考:Windows Me 用のポリシーエディタはありません。また、Windows9x のポリシーキーが必ずしも適用できるとは限りません。 |
|||||||
| ▲ | ・ エクスプローラで 2GB 以上のファイルをコピーできません | ||||||
| Windows95/98 のエクスプローラは 2GB を超えるファイルをコピーできません。 2GB 以上のサイズを持つファイルをコピーする場合は、次のように DOS プロンプトでコピーしてください。
ファイル名を指定するのが難しい場合、エクスプローラから DOS プロンプトにファイルをドラッグ&ドロップすると、DOS プロンプトにファイル名が記入されます。 |
|||||||
| ・ Windows Me/2000/XP にクィックビューアはありませんか? | |||||||
|
Windows 98 SE を最後に、Windows からクィックビューアは削除されました。 クィックビューアの後継版は Jasc Sowtware 社から Quick View Plus としてリリースされています。 |
|||||||
| ・ 「アプリケーションから開く」のリストを削除したいのですが | |||||||
| Windows Me/2000/XP では、ファイルを右クリックすると [アプリケーションから開く(プログラムから開く)] メニューで過去に開いたことのあるアプリケーションの一覧が表示されるようになっています。 このリストから、特定のアプリケーションを削除したい場合は、次の作業でレジストリを修正してください。
Windows 98 SE 以前の Windows には、この機能自体がありません。 |
|||||||
| ・ すべてのフォルダを [詳細] 表示に設定できますか? | |||||||
| Windows 2000 以降の Winodws は、初期状態ですべてのフォルダが「大きいアイコン」表示に設定されています。 大きいアイコンでは使いにくいので、[一覧] や [詳細] で使う場合も多いと思いますが、次の手順で全てのフォルダを任意の形式で表示することができます。
「コントロールパネル」も表示形式が変更されるので、お好みにあわせて [大きいアイコン] などに再設定してください。 なお、上の手順ですべてのフォルダに対して変更が反映されない場合、以下の手順を実行してから、上の手順を実行してください。
|
|||||||
| ▲ | ・ エクスプローラを詳細表示しても「属性」列がないのですが | ||||||
| Windows98 SE や Windows 2000 のエクスプローラで詳細表示をしても、NT4.0 のエクスプローラにあるような「属性」列が表示されません。 Windows 2000 以降は標準で「属性」列の表示をしませんが、次の作業でいろいろな列を表示させることができます。
|
|||||||
| ・ スタートメニューからヘルプを削除するには? | |||||||
Windows9x の [スタート]-[ヘルプ] は隠せませんが、Windows 2000 以降は次の手順で [ヘルプ] を隠すことができます。
|
|||||||
| ・ Windows のセキュリティ対策方法は? | |||||||
Windows や Internet Explorer には数多くのセキュリティホールが指摘され、その都度修正プログラムが公開されていますが、自分の環境にどの修正を適用してよいか判断しにくい場合があります。マイクロソフトから、以下のようなページが公開され、
Windows 2000/XP 向けにはチェックツールも提供されているので、活用してはいかがでしょうか?
特に、Windows NT/2000/XP、IE5.01 以降、IIS4.0/5.0、SQL Server 7.0/2000 のいずれかをお使いの場合、修正プログラムの適用を自動チェックし、必要な修正を一覧できる Hfnetchk ツールの使用を検討してください。 Hfnetchk ツールは次の手順で使用します。
関連リンク |
|||||||
| ▲ | ・ IME 2002 のナチュラルインプットって何? | ||||||
|
IME 2002 には IME スタンダードとナチュラルインプットの 2 種類の IME が用意されています。 2002/02 時点でナチュラルインプットに対応しているアプリケーションは、MS Word 2002 のみです。 |
|||||||
| ・ Path が通っていない実行ファイルを、フルパス指定せずに実行するには | |||||||
| 通常、フルパスを指定せずにアプリケーションを実行したい場合、環境変数 PATH に登録されたフォルダに実行ファイルを置く必要があります。 [スタート]-[ファイル名を指定して実行] から PATH に登録されていないフォルダに置かれたファイルを実行したい場合、次の手順を実行してください。( 例として C:\Program Files\xyz\myapp.exe を実行すると仮定します。)
|
|||||||
| ・ アプリケーションの実行を禁止したいのですが? | |||||||
| Windows で特定のプログラムのみ実行させたい場合、以下の手順を実行してください。 (ここでは、例としてインターネットエクスプローラとレジストリエディタのみ起動できるようにします。)
参考リンク |
|||||||
| ▲ | ・ サウンドレコーダーで1分以上録音するには? | ||||||
Windows に標準のサウンドレコーダーを使うと、カセットテープなどから PC に録音することができます。しかし、サウンドレコーダーの初期状態では
1 分しか録音することができないため、1 分以上録音したい場合は次の手順を実行してください。
|
|||||||
| ・ 設定されている環境変数の一覧を調べたいのですが? | |||||||
現在設定されている環境変数を知りたい場合、次の手順を実行してください。
|
|||||||
| ・ Windows を再インストールしたら、以前録音したファイルが再生できません | |||||||
| Windows Media Player で、音楽 CD から wma ファイルを作成すると、ライセンス情報が記録されます。 Windows を再インストールした場合、ライセンスを復元しないとファイルを再生することができないので、次の手順でバックアップ/リストアしてください。
|
| ・ APIPA (Automatic Private IP Addressing) とは何ですか? | |||||||
| APIPA (Automatic Private IP Addressing) とは、DHCP サーバーがない環境でも、IP アドレスを自動構成する機能で、Windows
98/Me/2000/XP の TCP/IP スタックに実装されています。 DHCP を使うように構成されているにもかかわらず DHCP サーバーが見つからない場合、169.254.0.0/16 のアドレス範囲で他のホストと重複しないアドレスが自動的に割り当てられます。 APIPA によって自動構成されているかどうかは、次の手順で確認できます。
この機能は便利ですが、起動時に DHCP サーバーが存在しないことや、アドレスの重複が無いことを確認する時間が必要になるため、Windows
の起動自体が遅くなります。(XP は自動構成中でもデスクトップが表示されますが、自動構成が完了するまではネットワークにアクセスできません。また、IP
を前提とするアプリケーションやサービスの初期化が完了しないため、XP 起動後しばらくは特定の動作が遅いと感じることになります。) このため、DHCP サーバーが無いと分かっている場合、192.168.0.0/24 アドレス範囲のプライベートアドレスを手動設定することをお勧めします。 |
|||||||
| ・ 「ネットワーク上に同じ名前があります」といわれます | |||||||
|
同一 LAN 上で、同じコンピュータ名を持つ PC がある場合、Windows 起動時やネットワーク接続時に「ネットワーク上に同じ名前があります」というエラーメッセージが表示されます。 Yahoo!BB や特定の CATV ネットワークを使用している場合、近所のユーザーと同一 LAN 上に参加している状態なので、コンピュータ名を同じ局内で重複しない名前に変更する必要があります。(同一 LAN ですから、きちんとセキュリティ対策をしていない場合、悪意の侵入を防ぐことができません。) |
|||||||
| ・ インターネット使用中に IE などが応答しなくなることがあります | |||||||
| ADSL 接続で PPPoE アダプターを導入している場合に、LAN アダプターにバインドされた TCP/IP プロトコルに IP アドレスが設定されていないと、インターネット接続中に無応答になることがあります。 この場合、LAN アダプターにバインドされた TCP/IP プロトコルに、IP:192.168.0.1、サブネット:255.255.255.0 などのアドレスを設定すると、問題が解消されることがあります。また、PPPoE ソフトウェアを導入している場合、LAN デバイスドライバをアップデートしないと正しく通信できないケースがあります。 参考リンク
|
|||||||
| ▲ | ・ フレッツ接続ツールなどを導入後、通信が安定しません | ||||||
| ADSL 接続を行うために、たとえば NTT から提供されているフレッツ ADSL 接続ツールを使うと、Windows が不安定になったり、インターネット接続が安定しないことがあります。 ADSL 接続業者が提供するツールの代替として、RASPPPoE などのソフトウェアを使うと通信が安定することがあります。 日本語での RASPPPoE の解説は、Google で検索するとよいでしょう。 参考リンク |
|||||||
| ・ 1枚の LAN アダプターに、複数の IP アドレスを定義できますか? | |||||||
Windows NT は、コントロールパネルの「ネットワーク」で、TCP/IP のプロパティから1枚のアダプターに対して複数の IP アドレスを定義できますが、Windows9x
で1枚の LAN アダプターに複数の IP アドレスを定義する場合は、次の手順でレジストリを変更してください。
|
|||||||
| ・ ネットワーク上の特定の PC にアクセスすると、ページ違反が発生します | |||||||
| LAN 上の他の Windows9x などのフォルダなどにアクセスしようとすると、エクスプローラでページ違反が発生することがあります。 アクセス先のコンピュータ名やワークグループ名に、日本語 (英数半角以外の文字) が使用されている場合にこの現象が発生することがあるので、コンピュータ名やワークグループ名は、英数半角文字を使ってください。 なお、コンピュータ名やワークグループ名は次の手順で変更することができます。
|
|||||||
| ・ 日本語を含む共有にあるファイルを正しく開くことができません | |||||||
| Windows95 から、日本語を含む名前のネットワーク共有フォルダにあるファイルを開こうとしたり、実行しようとすると、正しく開けなかったり、プログラム開始エラーが発生することがあります。 これは Windows9x のファイルシステムの障害なので、マイクロソフトから修正モジュールをダウンロードして適用してください。 参考:Windows95 や 98 をファイルサーバーにした場合に、同様の現象が発生する場合は、Windows9x のマイクロソフトネットワーク共有サービスの障害です。(413932) |
|||||||
| ・ lmhosts って何ですか? | |||||||
|
lmhosts とは、Windows が NetBIOS 名と IP アドレスをマップするためのテープルを定義するファイルです。 Windows フォルダには lmhosts.sam という名前のサンプルファイルが置いてあるので、これをコピーして lmhosts ファイルを作るといいでしょう。lmhosts
ファイルの詳細な記述方法は lmhosts.sam ファイルに書いてあります。 参考:Windows NT/2000/XP の lmhosts は %Systemroot%\System32\Drivers\etc フォルダに配置します。 |
|||||||
| ▲ | ・ パーソナルコミュニケーションズを入れると起動時にハングするのですが | ||||||
| Windows98 Second Edition (4.10.2222) に IBM パーソナルコミュニケーションズ 4.3 CSD2 を導入すると、Windows
起動時にハングしたり、通信を開始しようとしても PCSCC014 エラーが発生して通信できないことがあります。 (この問題は Windows98 4.10.1998 では発生しません。) これは Windows98 SE で更新された NDIS.VXD の不具合が原因で発生するため、マイクロソフトから Q243199 パッケージをダウンロードして NDIS.VXD を修正して下さい。 |
|||||||
| ・ アドレスバーで URL を指定すると「リソース xxxxへのアクセスは禁止されています」といわれます | |||||||
| Internet Explorer のアドレスバーで URL を直接指定したり、エクスプローラのアドレスバーで直接ディレクトリを指定した場合、「リソース
xxxxx へのアクセスは禁止されています」とメッセージが表示され、目的のページにアクセスできないことがあります。
これは TweakUI や窓の手などのカスタマイズツールで、スタートメニューの [ファイル名を指定して実行] を非表示にしている場合の仕様です。 なお、URL へのアクセスに関する障害のみは、IE5.01 SP1 で解消されています。 |
|||||||
| ・ ブラウザからメールアドレスをクリックするとノーツが起動するのですが | |||||||
|
mailto で起動されるメーラーは 「URL:Mailto プロトコル」というファイルタイプで規定されています。ここで Outlook Express
を指定して下さい。
また、ノーツクライアントを起動すると、このファイルタイプを上書きして MailTo に自身を登録し直してしまうので、以下の手順で Notes.ini に NOTDEFAULTMAILTO=1 を追加して下さい。
|
|||||||
| ・ メールに ppd ファイルが添付されてくるのですが? | |||||||
| ppd ファイルはポストペットのペット本体です。受信者がポストペットを使っていない場合、送信者にペットで送信しないように返信してください。 もしくはポストペットを購入して受信するようにしてください。ポストペット以外のメーラーで受信して、POP サーバーからメールを削除する設定にしていると、送信者のペットは行方不明になってしまいます。 (半日から 1 日程度で帰ってこないと、送信した PostPet が「もう帰ってこない」と判断して自動復活しますが。) |
|||||||
| ▲ | ・ メールの BCC ってどう使うのですか? | ||||||
メール送信先の宛先(To)、CC、BCC は次のように使い分けます。
|
|||||||
| ・ HTML メールは使わない方がいいのですか? | |||||||
|
Outlook Express を特に設定変更せずに使うと、html 形式のメールになります。 このため、受信者が使うメールソフトがわからない場合は、html メールを使わないのが無難です。 Outlook Express 5 以降では、次の手順で html メールを使わない設定にできます。
|
|||||||
| ・ メールアドレスへのリンクで起動するメーラーを変更したいのですが | |||||||
Internet Explorer でメールアドレスへのリンクをクリックすると、Outlook Express が起動しますが、ここで起動するメーラーを任意のものに変更するには、次の作業を行って下さい。
|
|||||||
| ・ 他国語 Windowsで、日本語ページを見たり、日本語メールを書くには? | |||||||
| 英語版 Windows やドイツ語版 Windows などで、日本語の Web ページを見たり、日本語のメールを送受信するために、マイクロソフトから
Global IME が提供されています。
Global IME を導入すると、Internet Explorer や Ooulook Express、Word 2000 のような Global IME 対応アプリケーションで日本語、韓国語、中国語を読み書きできるようになります。(日本語版 Windows に日本語オプションは導入できません。韓国語と中国語オプションは導入可能です。) Global IME の解説とダウンロードは次のページを参照してください。 |
|||||||
| ・ 英語など、外国語の Web ページを読みたいのですが | |||||||
英語で書かれたページを読みたい場合、以下のような手段を検討してください。
|
|||||||
| ▲ | ・ 必ずログオンさせるには(ESCでバイパスできないようにしたい) | ||||||
|
Windows9x/Me でネットワークにログオンする場合、ESC キーでバイパスさせずに必ずドメインログオンさせるには次の作業を行ってください。
|
|||||||
| ・ 指定したURL と違うページに接続されます | |||||||
|
Windows98 に標準搭載されている IE4.0 や IE5.0 で URL を指定したり、お気に入りから特定の URL を指定しても、全く違うページが表示されることがあります。 これはトレンドマイクロ社製のウイルスバスター98 の WebTrap 機能の障害で起こることが確認されています。ウィルスバスター98 の修正版についてはトレンドマイクロ社ホームページをご覧下さい。 |
|||||||
| ・ ネットワークドライブがどんどん増えるのですが | |||||||
|
ネットワークサーバーの共有ドライブを接続していると、なにもしなくてもネットワークドライブが増えていき、Z ドライブまでドライブレターを食いつぶすことがあります。 多くの場合、Microsoft Office に含まれる FindFast の障害なので、次の手順で FindFast の自動起動を停止させてください。
|
|||||||
| ・ 同時に実行できる http ダウンロード数を増やすには? | |||||||
| Windows では、1サーバーに対する HTTP1.1 の同時接続が 2 接続までに制限されます。 次の手順で制限を解除することは可能ですが、RFC2068 に準拠しなくなるためマイクロソフトは推奨していません。(Q183110)
|
|||||||
| ・ 通常使うブラウザーを変更したいのですが | |||||||
|
通常使うブラウザとして設定したいブラウザを起動します。 「通常使うブラウザとして登録しますか?」メッセージがでない場合は以下のように対処して下さい。
|
|||||||
| ▲ | ・ Nescape Navigator のブックマークが文字化けします | ||||||
| Netscape Communicator 4.74 以降のバグです。 ただし、Netscape 4.74 以前のバージョンには重大なセキュリティホールがあるため、セキュリティホールの修正版である 4.75 以降の使用と、文字化けの回避については、Brown Orifice と NC 4.75のバグなどを参照することをお勧めします。 ブックマーク文字化けの障害は、最新の Communicator では修正されています。 |
|||||||
| ・ Netscape の FAQ はありませんか? | |||||||
| Netscape Navigator、Communicator、Netscape 6 などの FAQ は、Netscape 非公式 FAQ 日本語版をご覧になることをお勧めします。 | |||||||
| ・ Netscape 6.1 が起動しなくなりました | |||||||
|
起動できていた Netscape 6 や 6.1 が突然起動しなくなることがあります。 参考リンク |
|||||||
| ・ ページを開かずに html ソースだけを取得するには? | |||||||
| 危険なスクリプトが埋められている可能性があるために、Internet Explorer でページを表示せずに、ページのソースだけ表示させたい場合、URL
の先頭にview-source: を付加したものを、アドレスバーで指定してください。
例) |
|||||||
| ・ URL リンクの html ソースを開きたいのですが? | |||||||
|
ブラウザクラッシャーの被害を避けるため、URL リンクの html ソースを開きたい場合には「ページを開かずに html ソースだけを取得するには?」の方法でソースだけ見ることができます。
|
|||||||
| ・ Outlook Express と PostPet を両方使いたいのですが | |||||||
| Outlook Express と PostPet の両方を使いたい場合、複数のプロバイダと契約するか、SMTP/POP3 が使える無料メールサービスを利用することが考えられます。追加のメールアドレスを
PostPet 専用にすることで、問題なく使い分けることができます。 ひとつのメールアカウントで両ソフトウェアを使いたい場合、次のようにどちらかのメールソフトウェアで「サーバーから削除しない」設定を行い、設定した方のアプリケーションで先に受信してください。 Outlook Express で送受信後、続いて PostPet でメールチェックする場合
PostPet でメールチェック後、Outlook Express で送受信する場合
また、Pops のようなローカル POP クライアント兼サーバーソフトウェアを導入すると、より簡単に複数のメールソフトウェアを運用することができます。 |
|||||||
| ▲ | ・ ブラウザからユーザー ID とパスワードが必要な ftp サーバーに接続するには? | ||||||
|
Internet Explorer や Netscape Navigator などの Web ブラウザで ftp サイトにアクセスした場合、通常は
ftp サーバーに対して Anonymous でログインしています。 ftp://<ユーザー名>:<パスワード>@<ftp サーバー名>/ 例 |
|||||||
| ・ ユーザー ID とパスワードが必要なサイトに簡単にアクセスしたいのですが? | |||||||
|
Internet Explorer や Netscape Navigator などのブラウザでアクセスすると、ユーザー名とパスワードの入力が必要なページがあります。 http://<ユーザー名>:<パスワード>@<サーバー名>/ 例) このような URL のブックマークやお気に入りを作成すると、セキュリティ上問題になるケースもありますので、ご注意ください。 |
|||||||
| ・ ~ (チルダ) を入力する方法を教えてください。 | |||||||
| URL によく使用される ~ は日本語キーボードからは Shift キーを押しながら「^」(普通は「\」の左にあるキー) を押すことで入力できます。 URL として入力する場合は、~ の代わりに %7E で置き換えても OK です。 (UNIX 機でユーザーのホームディレクトリを Web で公開する場合、この文字を使用することがあるため多用されます。) |
|||||||
| ・ Windows98 にアップグレードするとモデムの音量が 0 になります | |||||||
|
LT WinModem や Sound3/4 モデムを使用している場合、Windows98 にアップグレード後、モデムの音(ダイヤル音、ハンドシェイク音) がしなくなることがあります。この場合次の作業でモデム音量を調整してください。
|
|||||||
| ・ 起動時のパスワード入力をなくすには?(ドメインに自動ログオンしたい) | |||||||
|
Windows NT ドメインにログオンするクライアントで、起動時に自動ログオンするには、以下の設定を行なって下さい。
ただし、この設定をするとセキュリティホールになるのでご注意下さい。 |
|||||||
| ・ LT Win Modem のドライバーは? | |||||||
|
IBM Aptiva の多くのモデルで採用されている LT Win Modem (ルーセント社製 K56flex/V.90 両用モデム)の新しいデバイスドライバーは以下のサイトから入手できます。 日本を含む各国共通ドライバ5.48 (K56flex/V.90 ドライバー) ルーセントモデム最新ドライバ 6.00 (V.90/K56flex 両用ドライバー) がダウンロード可能です。 富士通など多くのメーカーの PC でもルーセント社のモデムチップを採用しています。 |
|||||||
| ▲ | ・ ダイヤルアップに時間がかかるのですが? | ||||||
|
プロバイダーのアクセスポイントにダイヤル後、「ネットワークにログオン中」で1分程度止まってしまうことがあります。
また、ダイヤルアップネットワークで NetBEUI や IPX/SPX をバインドしているとパフォーマンスに悪影響があるので、これらのプロトコルを使用しない場合は、上記の画面がでているところでこれらを解除してください。(インターネットに接続する場合は両プロトコルとも必要ありません。) |
|||||||
| ・ ダイヤルアップ接続が頻繁に切断されるのですが | |||||||
ダイヤルアップ接続が頻繁に切断される場合、次のような原因が考えられます。
|
|||||||
| ・ 「接続を終了しますか?」メッセージが表示されなくなりました | |||||||
| IE や OE を終了すると、「接続を終了しますか?」と聞かれますが、ここで「自動切断を使用しない」にチェックすると、以後このメッセージが表示されなくなります。 再度このメッセージを表示させたい場合は、次の作業を行ってください。
この現象が起きた場合は、タスクトレイのダイヤルアップアイコンをクリックして、ダイヤルアップ接続を手動で切断してください。 |
|||||||
| ・ 「通常の接続でダイヤルする」が解除されます | |||||||
|
インターネットオプションで、「自動的にダイヤルする」にチェックを入れても、再起動するとチェックが解除されていまい自動接続できなくなることがあります。これは標準の接続が正しく設定されていない、何らかのソフトウェアと干渉しているなどの原因が考えられます。 標準の接続が正しく設定されているか、次の手順で確認してください。
何らかのソフトウェアが影響していないか、次の手順で確認してください。
|
|||||||
| ▲ | ・ モデム通信ログファイルが見つかりません | ||||||
|
Windows98/Me は Windows95 とモデム通信ログファイル名が異なります。 モデム通信ログを記録するには以下の作業を行って下さい。
|
|||||||
| ・ モデムの通信速度が 115,200bps と表示されるのですが | |||||||
| ISDN の 1 回線や 56K モデムなどを使用しているのに、ダイヤルアップの通信速度が 115,200bps などと標示されることがあります。 この現象は、モデムが Windows からの問い合わせに対して DTE 速度 (モデム-PC 間の速度) を返しているために発生します。 モデムのマニュアルを参照して、問い合わせに対してモデムとプロバイダー間の速度 (DCE速度) を返すように、モデムの設定を変更してください。 |
|||||||
| ・ Windows95 よりダイヤルアップのパフォーマンスがいい? | |||||||
Windows98/Me はダイヤルアップアダプタのプロパティで IP パケットのサイズ (MTU) を設定することができます。
設定される MTU サイズは以下の通りです。 通常のダイヤルアップ環境では、MTU サイズは 576 程度が望ましい数値です。これより大きいと送受信データの分割と再構成(フラグメント/デフラグメント)が発生し、パフォーマンスが悪化します。
最適な MTU サイズは、コマンドプロンプトを開き、次のコマンドで判断できます。
|
|||||||
| ▲ | ・ モデム使用中に DPAL Error が発生します | ||||||
| ダイアモンドマルチメディア社製モデムを使用中に DPAL Error Abnormal Parameter Passend In....Infile
\hdlc.c at line550 というエラーが発生することがあります。 これはモデムドライバの障害なので、ダイアモンドマルチメディア社のサイトから更新されたドライバを入手して適用してください。 |
|||||||
| ・ クリック1回でダイヤルアップできますか? | |||||||
| ダイヤルアップの「接続」アイコンをクリックすると、ユーザー名とパスワード入力画面で「接続」ボタンをクリックしないと接続されません。 「接続」アイコンをクリックするだけでダイヤルアップを開始するには次の設定を行ないます。
この設定は、パスワードの保存がされている場合のみ有効です。ダイヤルアップのパスワードが保存されない場合は、「ダイヤルアップのパスワードを保存したい」を参照して下さい。 |
|||||||
| ・ ダイヤルアップの設定をファイルに保存できますか? | |||||||
|
Windows98/Me の「ダイヤルアップネットワーク」フォルダに登録されたダイヤルアップアイコンの設定は、次の作業で保存できます。
保存した設定で、再び接続アイコンを作成するには次のようにします。
|
|||||||
| ・ Windows9x/Me でダイヤルアップを実行するコマンドは? | |||||||
|
Windows9x/Me では、次のコマンドでダイヤルアップ接続を実行できます。 rundll.exe RnaUI.dll,RnaDial <ダイヤルアップアイコン名> |
|||||||
| ・ ダイヤルアップに失敗します | |||||||
ダイヤルアップに失敗する場合、エラー番号別に次のように対処して下さい。
|
|||||||
| ▲ | ・ コンピュータを起動すると勝手にインターネットに接続しようとするのですが | ||||||
| インターネットへの接続を要求するソフトウェアを自動起動する設定をしています。 以下の作業でそのようなソフトウェアを起動していないかチェックしてください。
|
|||||||
| ・ ネットワークカードを入れたら起動するとき1分くらい止まります | |||||||
|
Windows98 以降、DHCP クライアントが拡張され、DHCP サーバーが見つからない場合でも、自動的に IP アドレスを設定する機能
(IP Auto Configuration) がつきました。 この機能が有効な場合、コンピューターを起動するときに行われる IP 自動構成に非常に長い時間 (約1分) かかるため、起動がとてもおそくなります。
手動で IP アドレスを設定している場合や、正常に DHCP サーバーが稼動している場合は、IP 自動構成が行われないので上の操作を行う必要はありません。 ダイヤルアップルーターは通常 DHCP サーバー機能を備えていますが、DHCP サーバーがない環境で TCP/IP を使用する場合は、以下の作業で IP アドレスを手動構成することをお勧めします。
IP アドレスは例にあげたようなプライベートアドレスを使用して下さい。また、IP アドレスはそれぞれのパソコンで重複しないものを設定する必要があります。(この例では、最後の数字だけを 1 から 254 の範囲で変えてください。他の部分を変更すると接続できません。) |
|||||||
| ▲ | ・ 5 分おきに勝手にダイヤルアップします | ||||||
|
Windows Update で「Windows 重要な更新の通知」をダウンロードして導入している場合、5 分おきに Widnows Update サイトに接続しにいきます。 これを停止させるには、次の作業で「重要な更新の通知」をアンインストールして下さい。
また、重要な更新の通知タスクはタスクスケジューラで実行間隔を変更しても、再起動すると 5 分間隔に戻ってしまいます。
|
|||||||
| ・ 「ダイヤルアップネットワーク」フォルダが開かなくなりました | |||||||
|
Windows98 で「ダイヤルアップネットワーク」フォルダーが開かなくなることがあります。Windows98 を上書き再導入しても障害は解消されません。 Windows\System にある以下のファイルのいずれかが消失または破損している場合、この現象が発生します。
Windows98 を Safe mode command prompt only で起動し、これらのファイルの名前を変えるか削除した後、Windows を通常通り起動し、Windows98 CD-ROM からこれらのファイルをコピーして下さい。 参考:Windows98 CD-ROM から特定のファイルを抽出するには、Windows CD-ROM から特定のファイルを抜き出すには?を参照して下さい。 |
|||||||
| ・ 「ダイヤルのプロパティ」が反応しなくなりました | |||||||
|
モデムの設定で「ダイヤルのプロパティ」ボタンが反応しなくなった場合は、TAPI 設定ファイルが壊れているので、以下の作業で telephon.ini を作りなおしてください。
この作業でダイヤルのプロパティの内容は初期状態に戻ってしまうので、再設定が必要です。特に、トーン (プッシュ回線) かパルス (ダイヤル回線) の設定は確実に行ってください。 |
|||||||
| ・ ダイヤルアップのパスワードを保存したい | |||||||
|
ダイヤルアップで「パスワードを保存する」にチェックしても保存されなかったり、「パスワードを保存する」がグレーアウトされていてチェックできないことがあります。これは次のような原因が考えられます。
以下の作業を行い、各作業後にパスワードが保存されるかを確認して下さい。
関連 Tips 「ネットワークコンピュータ」を表示させない Microsoft ネットワーククライアントを導入すると、デスクトップに「ネットワークコンピュータ」ができますが、これを表示させないためにはレジストリの |
|||||||
| ▲ | ・ Internet Explore や Outlook Express が非常に遅いのですが(企業ユーザー) | ||||||
|
IBM e-Network パーソナルコミュニケーションズ 4.2 をインストールしていませんか? すでにインストールしてしまった場合は、[スタート]-[設定]-[コントロールパネル] から「アプリケーションの追加と削除」をダブルクリックして、パーソナルコミュニケーションズを削除後、[カスタムセットアップ] で再インストールするか、次の手順を実行してください。
|
|||||||
| ・ ネットワークコンピュータに何も表示されません | |||||||
|
IBM e-Network パーソナルコミュニケーションズ 4.2 をインストールしていませんか? すでにインストールしてしまった場合は、[スタート]-[設定]-[コントロールパネル] から「アプリケーションの追加と削除」をダブルクリックして、パーソナルコミュニケーションズを削除後、[カスタムセットアップ] で再インストールするか、次の手順を実行してください。
|
|||||||
| ・ コンピュータブラウザって何ですか? | |||||||
|
Windows9x の「マイネットワーク」や Windows 2000/Me の「マイネットワーク」に表示されるコンピュータの一覧は、今使っている PC が接続されている LAN の中にある「マスタブラウザ (もしくはバックアップブラウザ)」に送ってもらったリスト (ブラウズリスト) です。 Windows9x/Me で「Microsoft ネットワーク共有サービス」を、Windows NT/2000 で Server サービスを実行している
PC は、マスタブラウザに対して「共有サービスを実行しているよ」という通知 (サーバーアナウンスメント) を 12 分おきに送信することで、マスタブラウザ内にコンピュータのリストが作成されてゆきます。 マスタブラウザになるおおまかな優先順位は (1) Windows NT/2000 DC (2) Windows NT/2000 Server (3) Windows 2000 Pforessional/NT4.0 Workstation (4) Windows Me/9x です。 現在のマスタブラウザがシャットダウンされたり、現在のマスタブラウザより優先順位の高い PC が起動すると、マスタブラウザの選定プロセスが開始され、マスタブラウザが入れ替わります。 このように、コンピュータブラウザシステムは安定するまでに長い時間のかかるシステムなので、ブラウズを過度に信用するような運用は避けることが望ましいと考えてください。 |
|||||||
| ・ マスタブラウザにしないための設定は? | |||||||
Windows9x/Me をマスタブラウザにしないためには、Microsoft ネットワーク共有サービスのプロパティで「ブラウズマスタ」を調整しますが、Windows
NT/2000/XP をマスタブラウザにしないためには次の作業でレジストリを変更する必要があります。
|
|||||||
| ▲ | ・ Windows95 の共有フォルダに接続できません | ||||||
| Windows95 のマイクロソフト共有サービスで共有していたフォルダーを、Windows98 クライアントから参照できません。(Windows95
クライアントからは問題なく接続できます。)
Windows98 はデフォルトのプロトコルが TCP/IP に変更されています。 Windows95 の共有フォルダにアクセスするために、Windows98 で以下の作業を行なって下さい。
|
|||||||
| ・ 一度ログオフしないとネットワークが使えません | |||||||
| 起動時にログオンプロンプトが表示されず、一度ログオフしないとネットワークにアクセスできない場合、レジストリに AutoLogon が設定されています。 次の作業を行って Autologon を削除してください。
|
|||||||
| ・ Windows98 SE にアップグレードしたら、互換モードのIE4.0 が使えなくなりました | |||||||
以前の Windows で IE5.0 を導入した時に IE4.0 を残す設定をしている環境を、Second Edition にアップグレードした場合、互換モードの
IE4.0 が使用できなくなります。これは Second Edition が互換モードの設定を保持しないためですが、次の作業で IE4.0 を復活させることができます。
|
|||||||
| ・ Windows98 SE にアップグレード後、FrontPage Express をアンインストールできません | |||||||
| Windows98 でアプリケーションの追加と削除の [Windows ファイル] から FrontPage Express を導入していた場合、Second
Edition にアップグレード後 FrontPage Express をアンインストールできなくなります。 Second Edition からは FrontPage Express が Windows の標準コンポーネントでなくなったため、アプリケーションの追加と削除の [インストールと削除]、[Windows ファイル] のいずれにも FrontPage Express の項目がなくなってしまうために、この問題が発生します。 どうしても FrontPage Express をアンインストールしたい場合は、次の手順で Windows Update から一度 FrontPage Express を導入後、アンインストールしてください。
|
|||||||
| ▲ | ・ Windows98 SE をアンインストールしたら、受信した E-mail がなくなりました | ||||||
| Second Edition をアンインストールすると、Second Edition の Outlook Express 5.0 で受信したメールメッセージが読めなくなることがあります。アップグレード前の
Windows に Outlook Express 5.0 が導入されていないとメッセージ形式が違うため、メールを読めなくなります。 この場合、次の作業で OE5 のメッセージ形式を OE4 の形式に変換して下さい。 Windows98 の場合
Windows95 の場合
|
|||||||
| ・ ICSを導入したのにインターネットオプションの「共有」ボタンがありません | |||||||
|
インターネット接続の共有 (ICS) を導入したにもかかわらず、コントロールパネルの「インターネットオプション」を起動して、[接続] タブに「共有」ボタンが表示されないことがあります。
また、インターネット接続共有ウィザードを途中でキャンセルすると、ICS はアンインストールされるので、「アプリケーションの追加と削除」の [Windows ファイル] タブから再導入する必要があります。 |
|||||||
| ・ ICS ホストの LAN アダプターアドレスや DHCP アドレス範囲を変更するには? | |||||||
|
Windows98 SE 以降のインターネット接続共有 (ICS) では、標準で内部 LAN ポートの IP アドレスを 192.168.0.1
に設定し、ICS の DHCP サーバー機能はクライアントに対して 192.168.0.2 以降の IP アドレスを割り当てます。 ICS サーバーでの作業
ICS クライアントでの作業
|
|||||||
| ▲ | ・ Windows98 SE を再導入すると ICS が正しく動作しません | ||||||
| Second Edition を上書き再導入すると、インターネット接続共有 (ICS) が正しく動作しないことがあります。 この場合、次の手順で ICS を削除後、再導入してください。
|
|||||||
| ・ インターネット接続共有 (ICS) を使うと、特定のページが表示されません | |||||||
| インターネット接続共有 (ICS) を使ってインターネットに接続している場合、ICS クライアント (インターネットに直接接続していない PC)
で特定のページが表示できないことがあります。(同じページを ICS ホストでは表示できます。) IP パケットの分割と結合に失敗している可能性があるため、ICS クライアントの MTU を小さくし、問題が継続するか確認してください。 MTU の調整方法については、以下の FAQ を参照してください。 |
|||||||
| ・ Linux のファイルサーバー(Samba)にアクセスできないのですが | |||||||
|
Windows98/Me は SMB サーバー (ファイルサーバー) にアクセスする場合のパスワードを暗号化するようになりました。Windows NT などの OS はこれを解釈可能ですが、Linux などの UNIX OS 用の SMB サーバーである Samba はこの暗号を解釈できないことがあるため、この場合は Windows のレジストリを変更してパスワードの暗号化を解除してください。
また、Samba 側で対応できるオプションもあります。 |
|||||||
| ・ ICS クライアントで「ページが表示できません」「サーバーが見つかりません」が表示されます。 | |||||||
インターネット接続共有 (ICS) サーバーでは問題なくインターネットに接続できるのに、ICS クライアントの Web ブラウザーでは「ページが表示できません」や「サーバーが見つかりません」エラーが表示されることがあります。この場合、次の項目をチェックしてください。
|
|||||||
| ▲ | ・ Windows9x から Windows 2000 のネットワークドライブにアクセスできません | ||||||
|
Windows 2000 にはユーザーという概念があり、すべてのネットワーク資源(ファイルやプリンタ)にはユーザーに応じたアクセス権限が設定されています。(通常はユーザー単位でなくグループ単位でアクセス権を制御します。) Windows9x からアクセスする場合、Windows9x にログオンしているユーザー名およびパスワードが Windows 2000 のユーザーマネージャもしくは Active Directory に登録されていないと IPC$ のパスワードを求められてアクセスできません。 個人ユーザーが Windows 2000 Professional のファイルやプリンタにアクセスするためには次のように設定します。
家庭使用などで、Windows 2000 のセキュリティシステムを無効化する形でアクセスしたい場合は、上記手順 4. で右領域の Guest をダブルクリックし、「アカウントを無効にする」のチェックを解除してください。(ただし、この設定はお勧めしません。) Windows 2000 コンピュータにはアクセスでき、特定の共有フォルダにアクセスできない場合、Windows 2000 で 12 文字を超える共有名をつけていないか確認してください。また日本語の共有名も問題を起こすことがあります。 |
|||||||
| ・ WindowsNT/2000 から、Windows9x のパスワード付共有にアクセスするには? | |||||||
Windows NT/2000 から、Windows9x/Me のパスワード付ネットワーク共有フォルダにアクセスする場合、ユーザー名とパスワードの入力を求められますが、それぞれ次の値を入力してください。(Q239723)
ユーザー名:Win98_01\administrator パスワード:pass |
|||||||
| ・ Windows と Macintosh と接続できますか? | |||||||
| Windows 2000 Server 以上の製品は Macintosh サービスを導入することで、Mac クライアントから Apple File
Share Server としてアクセスすることが可能です。Macintosh サービスを導入するためには NTFS でフォーマットされたドライブが必要です。
Windows 2000 Professional や Windows9x と Macintosh を接続して、ファイル共有などを行なう場合は、次のような製品を購入することをお勧めします。 FTP でファイルの転送を行なう程度でよいなら、Windows 2000 に含まれる IIS を導入することで Windows 2000 を FTP Server にすることができます。 |
|||||||
| ▲ | ・ パーソナルファイアーウォールにはどんなものがありますか? | ||||||
|
常時接続環境では、インターネットからの攻撃にさらされる可能性が高くなります。
Windows XP には標準で Internet Connection Firewall (ICF) というファイアウォール機能が用意され、接続ごとにファイアウォールの設定が可能です。 参考リンク
|
|||||||
| ・ ノートン ファイアウォールを入れたら、掲示板に書きこめなくなりました | |||||||
シマンテック社の Norton Internet Security (Norton Firewall) などのファイアウォール製品をインストール後、以下のような現象が起こることがあります。
|
|||||||
| ・ パケットトレースのとり方は? | |||||||
| Windows 2000 Server 以上では、ネットワークモニタを使って通信トレースを採取することができますが、Windows 2000 Professional や Windows9x/Me で通信トレースを採取したい場合は、WinDump やVigilなどの使用を検討してください。 | |||||||
| ▲ | ・ Windows9x/Me でルーティング情報を設定するには? | ||||||
| 2 つ以上のルーターに接続されたネットワークで、正しい IP ルーティングを行う場合には、デフォルトゲートウェイ以外に IP 経路情報を設定する必要があります。 デフォルト以外の経路情報は route コマンドで設定します。NT/2000 の場合は -p オプションをつけることによって 1 回コマンドを実行しただけで再起動しても設定が有効になりますが、Windows9x/Me の route コマンドは -p に相当するオプションがないため、以下のような手順を行い、毎回起動時に route コマンドを実行してください。
|
|||||||
| ・ 国際電話や、ダイヤル Q2 へのダイヤルを監視するには? | |||||||
| 特定の Web サイトでは、画像表示プログラムや認証などと偽って、ダイヤルアップ設定を変更するプログラムを実行させ、ダイヤル Q2 や国際電話でのダイヤルアップに切り替えてしまうものがあります。 意図しない接続の結果、多額の情報量や通信料を請求されるのを防ぐ目的で、NTT などからチェックプログラムがダウンロード可能です。
|
|||||||
| ・ 他の PC と接続できません | |||||||
| Windows PC 同士が LAN 経由で接続できない場合、次の項目をチェックすることをお勧めします。 より詳細なチェックリストは「ネットワークの共有フォルダに接続できない場合のチェックリスト」を参照してください。
|
|||||||
| ・ LAN 内の他の PC の MAC アドレスなどを知るには? | |||||||
| LAN の問題判別などで、IP アドレスを指定して他の PC の MAC アドレスやコンピュータ名などを調査したい場合、IntraSort などの使用を検討してください。
関連リンク |
|||||||
| ▲ | ・ Windows 標準機能でマスターブラウザを判別する方法は? | ||||||
ネットワーク上のどの PC がマスターブラウザになっているかは、リソースキットの browstat コマンドなどで判断できますが、以下のように
Windows 標準コマンドの net.exe および nbtstat.exe でも判断できます。
|
|||||||
| ・ Windows Media Player が勝手にネットワークへアクセスします | |||||||
Windows Media Player 6.4 以降は、更新バージョンがリリースされていないか確認するため、マイクロソフトのサイトへ自動的にアクセスします。この動作を停止させたい場合、次の手順で自動更新機能を停止してください。(Q278960)
|
|||||||
| ・ ウイルスバスターを導入していると、「マイネットワーク」に何も表示されません | |||||||
| ウイルスバスターの特定バージョンを稼動させていると、「マイ ネットワーク」や、「ネットワーク コンピュータ」でワークグループやドメインのコンピュータ一覧を参照できないことがあります。 ウイルスバスターの障害によってブラウズに問題が発生することがあるため、修正版の適用を検討してください。
|
|||||||
| ・ Web ページで特定の画像が表示されません | |||||||
| Internet Explorer などで、特定のページにアクセスするといくつかの画像が表示されないことがあります。 次のような原因が考えられるため、各項目をチェックすることをお勧めします。
|
|||||||
| ▲ | ・ Media Player でストリーミング データを再生できません | ||||||
| Media Player を使って、インターネット上のストリーミング データを再生しようとしても、再生が行なわれないことがあります。 ZoneAlarm などのファイアウォールソフトウェアがインストールされている場合は、ファイアウォールソフトウェアを一時的に停止するか、以下のように Media Palyer の設定を変更し、再生できないか確認してください。
(Media Player のヘルプにも同様の記述があるので、参照することをお勧めします。) |
| ・ PC によってスワップファイルのフォルダが違うのですが? | |||||||||||||||||||||||||||||||||||||||||||||||||||||||||||
| 仮想メモリーで設定を標準以外の値に変更すると、スワップファイル (Win386.swp) の位置が変更されます。 通常は Windows フォルダに存在しますが、仮想メモリーの設定変更後はルートフォルダに移動します。 |
|||||||||||||||||||||||||||||||||||||||||||||||||||||||||||
| ・ FILExxxx.chk というファイルがたくさんあるのですが? | |||||||||||||||||||||||||||||||||||||||||||||||||||||||||||
|
ドライブのルートフォルダに FILExxxx.chk (xxxx は 0001 などの数字) という名前のファイルがころがっていることがあります。 |
|||||||||||||||||||||||||||||||||||||||||||||||||||||||||||
| ・ ハードディスクの区画をコマンドで作成できますか? | |||||||||||||||||||||||||||||||||||||||||||||||||||||||||||
|
ハードディスクの区画を作成/削除するのに使う FDISK コマンドには、次のようなオプションが用意されています。このオプションを使うと、バッチファイルなどでハードディスクの区画を作成することが可能になります。
使用例:ハードディスク1に 300MB の基本区画を作成 FDISK コマンドの詳細は、「基礎講座:FDIKS 基礎」を参照してください。 |
|||||||||||||||||||||||||||||||||||||||||||||||||||||||||||
| ・ ディスクの空き容量が正しく表示できません | |||||||||||||||||||||||||||||||||||||||||||||||||||||||||||
|
エクスプローラで Web 表示を使っていると、「マイコンピュータ」 を開いてドライブアイコンをクリックした場合などにディスクの空き容量を示す円グラフが表示されますが、ディスクの空きがほとんどない場合、使用領域の色が灰色でなく、白(未使用領域)
になることがあります。 参考:Windows95 をお使いの場合、エクスプローラから「ドライブのプロパティ」を表示させた場合、2GB 以上のドライブでは、未使用領域が正しく表示されません。 また FAT32 の障害で、システムがハングした後はディスクの空き容量が正しく表示されなくなる場合があります。この場合はスキャンディスクを実行すれば回復できますが、再発する可能性があります。 |
|||||||||||||||||||||||||||||||||||||||||||||||||||||||||||
| ▲ | ・ Windows9x の fdisk で 64GB を超える容量が正しく扱えないのですが | ||||||||||||||||||||||||||||||||||||||||||||||||||||||||||
| Windows9x の fdisk コマンドは 64GB 以上の大容量ハードディスクの容量を正しく把握できません。たとえば 75GB のディスクを
11GB と表示します。 これは fdisk コマンドの障害なので、修正版をダウンロードして適用してください。 (Windows95 の fdisk は修正される予定はありません。) |
|||||||||||||||||||||||||||||||||||||||||||||||||||||||||||
| ・ fdisk で NTFS ドライブを削除できません | |||||||||||||||||||||||||||||||||||||||||||||||||||||||||||
| Windows9x/Me の fdisk.exe は、論理ドライブ上に作成された NTFS ドライブを削除することができません。 論理ドライブ上の NTFS ドライブを削除したい場合は、Windows 2000/XP CD-ROM で PC を起動してセットアップを開始し、最初のフェーズでパーティションを削除したところで F3 キーを押してセットアップを中止してください。 基本領域上に作成された NTFS ドライブは、fdisk から non-DOS 領域 (Windows95)、または NTFS ドライブ (Windows95 OSR2 以降) として認識され、削除することが可能です。 |
|||||||||||||||||||||||||||||||||||||||||||||||||||||||||||
| ・ ドライブを追加したいのですが? | |||||||||||||||||||||||||||||||||||||||||||||||||||||||||||
たとえば現在、C ドライブしかなく、D ドライブを追加したい場合、以下の手段を検討してください。
関連リンク
|
|||||||||||||||||||||||||||||||||||||||||||||||||||||||||||
| ▲ | ・ ハードディスクを追加したら既存のドライブレターが変わってしまったのですが | ||||||||||||||||||||||||||||||||||||||||||||||||||||||||||
|
物理的にハードディスクを追加し、このディスクに FDISK で区画を作成後に再起動すると、最初のハードディスクのドライブレターが変更されてプログラムが起動しなくなることがあります。 |
|||||||||||||||||||||||||||||||||||||||||||||||||||||||||||
| ・ 8.4GB 以上の IDE HDD を使えない PC があると聞いたのですが | |||||||||||||||||||||||||||||||||||||||||||||||||||||||||||
| PC で 8.4GB 以上の IDE ハードィディスクを使う場合、システム BIOS が Int13 Extentions という仕様を満たす必要があります。 IO データの BIOS 判定ユーティリティで、BIOS が Int13 Extentions に対応しているか確認することができます。 システム BIOS が対応していない場合、Disk Manager などの BIOS 拡張ユーティリティを使うことで強制的に 8.4GB 以上の大容量ディスクを使用することができるようになります。 また、Promise 社の Ultra 66 や Ultra 100 などの IDE インターフェースカードも、独自の BIOS を搭載しているため、PC の BIOS が対応していなくても大容量 HDD を使うことができます。 |
|||||||||||||||||||||||||||||||||||||||||||||||||||||||||||
| ・ IDE ハードディスクをローレベルフォーマットするには? | |||||||||||||||||||||||||||||||||||||||||||||||||||||||||||
SCSI ハードディスクは、SCSI アダプターのユーティリティでローレベルフォーマットすることが可能なケースが多いですが、IDE ハードディスクをローレベルフォーマットする場合、以下にあげるような、ハードディスクメーカー提供のフォーマットツールを使ってください。
|
|||||||||||||||||||||||||||||||||||||||||||||||||||||||||||
| ・ CD-ROM や MO のドライブレターは変更できますか? | |||||||||||||||||||||||||||||||||||||||||||||||||||||||||||
| CD-ROM や MO などのリムーバブルメディアのドライブレターは、次の作業で変更することができます。 ハードディスクの増設に伴って、ドライブレターが変更されないよう、あらかじめ少し後ろのドライブを指定しておくことをお勧めします。
|
|||||||||||||||||||||||||||||||||||||||||||||||||||||||||||
| ・ FAT32 から FAT16 には変換できますか? | |||||||||||||||||||||||||||||||||||||||||||||||||||||||||||
|
パーティションマジックなどの市販ディスク管理ソフトウェアには FAT32 ドライブを FAT16 ドライブに変換する機能を持っているものがあります。 この種のソフトウェアを購入しない場合、Windows98 の FDISK コマンドで FAT32 のドライブを削除し、FAT16 でドライブを作り直す必要があります。(当然ドライブの中のデータはすべて消えます。) |
|||||||||||||||||||||||||||||||||||||||||||||||||||||||||||
| ▲ | ・ FAT16 から FAT32 に変換したいのですが。 | ||||||||||||||||||||||||||||||||||||||||||||||||||||||||||
|
[スタート]-[プログラム]-[アクセサリ]-[システムツール] から「ドライブコンバータ」を起動して特定のドライブを FAT32 に変換することができます。 ドライブコンバータは FAT32 への変換を実行する前に ScanDisk でディスクに欠陥がないか調査しますが、基本メモリーが足りない場合、ScanDisk が実行できないため変換は行われません。 Windows Me の場合は、Windows Me にドライブコンバータはありませんか?を参照して変換してください。 |
|||||||||||||||||||||||||||||||||||||||||||||||||||||||||||
| ・ FAT32 ドライブを NT や Linux から使えますか? | |||||||||||||||||||||||||||||||||||||||||||||||||||||||||||
| Linux はカーネル 2.0.34 以降であれば、vfat ファイルシステムで FAT32 を読み書きできます。 Windows NT 5.0 (現在は Windows2000 とよばれています) は標準で FAT32 を読み書きできます。 NT4.0 は FAT32 for Windows NT 4.0 を追加することで読み書きできるようになります。 |
|||||||||||||||||||||||||||||||||||||||||||||||||||||||||||
| ・ どんどんディスクの空き容量が減るのですが | |||||||||||||||||||||||||||||||||||||||||||||||||||||||||||
|
MagnaRAM 97 などの Windows95 用メモリー管理ソフトウェアを Windows98 にインストールすると、スワップファイルサイズが無制限に大きくなり、空き容量を圧迫します。 また、FAT32 で数 GB の大容量ドライブを作成した場合、インターネットのキャッシュファイルが数百 MB 程度保存する設定になるので、キャッシュファイルサイズを以下の作業で調整してください。
|
|||||||||||||||||||||||||||||||||||||||||||||||||||||||||||
| ・ デフラグに失敗します/とても時間がかかります | |||||||||||||||||||||||||||||||||||||||||||||||||||||||||||
|
デフラグを実行しても、途中で処理が中断されてやり直しになったり、異常に長い時間を要することがあります。 |
|||||||||||||||||||||||||||||||||||||||||||||||||||||||||||
| ・ 「ファイルの削除エラー(1026)」などでファイルが削除できません | |||||||||||||||||||||||||||||||||||||||||||||||||||||||||||
| エクスプローラを使って特定のファイルを削除しようとすると、「ファイルを削除できません。ファイルの削除エラー(1026)」というエラーが発生するなどして、ファイルを削除できないことがあります。 この場合は次の手順で MS-DOS プロンプトやコマンドプロンプトからファイルを削除して下さい。
コマンドプロンプトでの削除が難しい場合、[スタート]-[ファイル名を指定して実行] で winfile を起動し、ここから削除してください。(ファイルマネージャの操作方法はエクスプローラとほとんど同じです。なお、Windows 2000/XP に winfile はありません。) 「ファイルが使用中です。」といわれて削除できない場合は、Safe Mode Command Prompt Only (セーフモードとコマンドプロンプト) で起動し、コマンドプロンプトから削除してください。 |
|||||||||||||||||||||||||||||||||||||||||||||||||||||||||||
| ・ 大事なデータを誤って消してしまいました。復元できますか? | |||||||||||||||||||||||||||||||||||||||||||||||||||||||||||
誤ってデータを消去してしまった場合や、HDD がクラッシュしてどうしても必要なデータがある場合、次のようなソフトウェアを使って、データの回復を試みることができます。
InfoSeek などの検索エンジンで「データ復旧」をキーワードに探せば、多くの会社を見つけることができますが、復旧料金はそれなりに高価です。 |
|||||||||||||||||||||||||||||||||||||||||||||||||||||||||||
| ▲ | ・ ハードディスクのデータを完全に消去するには? | ||||||||||||||||||||||||||||||||||||||||||||||||||||||||||
|
ファイルを削除してごみ箱を空にしたり、フォーマットを実行しても、ファイルエントリが削除されるだけで、データ自体は消去されません。またパーティションを切りなおしても記録されたデータは消去されません。
|
|||||||||||||||||||||||||||||||||||||||||||||||||||||||||||
| ・ D ドライブが消えてしまいました | |||||||||||||||||||||||||||||||||||||||||||||||||||||||||||
| ハードディスクを複数のドライブに分割して使用中に、区画を変更するような行為を行っていないにもかかわらず、D ドライブなどが消えてしまうことがあります。例えば、C:5GB、D:10GB
で使用していたものが、突然 C:15GB と認識されることがあります。
この現象は、アンチウィルスソフトウェアが導入された状態で Partition Magic などを使ってパーティションを変更した場合、ウィルス検査時にアンチウィルスソフトウェアによってパーティションテーブルが書き戻されてしまうために発生することがあります。 デュアルブートの構成や、区画情報の変更など、マスターブートレコードやブートセクターを書き換える場合、事前にアンチウィルスソフトウェアをアンインストールしておくことをお勧めします。 |
|||||||||||||||||||||||||||||||||||||||||||||||||||||||||||
| ・ ディスクの使用量と空き容量を足してもディスクサイズになりません | |||||||||||||||||||||||||||||||||||||||||||||||||||||||||||
|
エクスプローラなどで、ディスクの総ファイルサイズと空き容量を足しても、ディスクのサイズにならないことがあります。 これはクラスタギャップという現象で、使用量と空き容量を足してもディスク容量にはなりません。 FAT16 や FAT32 ファイルシステムでは (HPFS や NTFS もそうですが) クラスタという単位でファイルを管理しています。つまり、1 バイトのファイルを格納する場合も 1 クラスタが消費されます。1 クラスタのサイズはファイルシステムやドライブの大きさによって可変ですが、たとえば 4KB クラスタの場合、1KB のファイルが 10000 個あると、使用量は 10MB ですが、実際には 40MB のディスクを占有するために空き容量は「ディスク容量- 40MB」になります。 クラスタサイズはコマンドプロンプトで CHKDSK を実行して、「アロケーションユニットサイズ」を参照してください。 |
|||||||||||||||||||||||||||||||||||||||||||||||||||||||||||
| ・ win386.swp という巨大なファイルがあり、消すこともできません | |||||||||||||||||||||||||||||||||||||||||||||||||||||||||||
|
C:\ または C:\Windows フォルダに win386.swp という巨大なファイルがありますが、これは Windows の仮想メモリとして使われるスワップファイル
(メインメモリの内容を一時的に退避させる領域) です。 |
|||||||||||||||||||||||||||||||||||||||||||||||||||||||||||
| ・ Windows から Ext2 ファイルシステムが読めますか? | |||||||||||||||||||||||||||||||||||||||||||||||||||||||||||
| Windows9x や NT などから、Linux の Ext2 ファイルシステムにアクセスしたい場合、このページにある Explore2fs などのソフトウェアを使うことができます。 | |||||||||||||||||||||||||||||||||||||||||||||||||||||||||||
| ▲ | ・ Windows NT/2000 と Windows9x/Me のスワップファイルを共用するには | ||||||||||||||||||||||||||||||||||||||||||||||||||||||||||
Windows NT/2000 と Windows9x/Me をデュアルブートしている場合、仮想メモリ用のスワップファイル (ページファイル) を共用することができます。
なお、Windows95 や Windows98 でこの設定を行っても、Windows98 Second Edition にアップグレードすると、System.ini の設定は初期化されてしまうので、7. からの手順を再度設定する必要があります。 |
|||||||||||||||||||||||||||||||||||||||||||||||||||||||||||
| ・ Windows Me にアップグレードしたら圧縮ドライブにアクセスできません | |||||||||||||||||||||||||||||||||||||||||||||||||||||||||||
| Windows Me はリアルモードサポートが削除されたため、従来のディスク圧縮は使用できません。 Windows Me セットアップ時に圧縮ドライブがマウントされていると、警告が表示され、セットアップは終了します。 圧縮ドライブがマウントされていない場合、Windows Me のセットアップは可能ですが、圧縮ドライブにはアクセスできなくなります。 アクセスできない圧縮ドライブにアクセスしたい場合、次のいずれかの方法を試してみてください。
|
|||||||||||||||||||||||||||||||||||||||||||||||||||||||||||
| ▲ | ・ Windows Me で C ドライブの空きがどんどんなくなるのですが | ||||||||||||||||||||||||||||||||||||||||||||||||||||||||||
| Windows Me は、定期的に復元ポイントを作成しているため、C ドライブの空き容量がどんどん減っていくことがあります。 復元ポイントは次のようなイベントをトリガーにして作成されます。
関連リンク
|
|||||||||||||||||||||||||||||||||||||||||||||||||||||||||||
| ・ w9xundo.dat という巨大なファイルがあるのですが | |||||||||||||||||||||||||||||||||||||||||||||||||||||||||||
| Windows95/98 から Windows Me にアップグレードし、セットアップ中に「システムファイルの保存」を選択すると Windows9x
のシステムファイルを圧縮した w9xundo.dat ファイルが作成されます。以前の Windows の状態にもよりますが、このファイルは 100MB
以上のサイズになることがあります。 Windows Me のアンインストールを行わない場合は、このファイルを削除しても構いません。 w9xundo.dat を削除する場合は、w9xundo.ini、winlfn.ini ファイルも削除して構いません。 以前の Windows をアップグレードした場合に作成される、バックアップファイル名は次のようになっています。
|
|||||||||||||||||||||||||||||||||||||||||||||||||||||||||||
| ・ Windows Me は Windows フォルダの容量が大きいのですが | |||||||||||||||||||||||||||||||||||||||||||||||||||||||||||
| Windows Me をセットアップすると、Windows\Options\Install フォルダに Windows Me のセットアップファイルが格納されます。 このファイルは、Windows コンポーネントの追加を円滑に行うためにコピーされるものですが、必要でなければ削除してください。 このフォルダを削除することにより、(環境にもよりますが) 160MB 以上のディスク容量を節約することができます。 |
|||||||||||||||||||||||||||||||||||||||||||||||||||||||||||
| ・ スワップファイルの場所を変えたいのですが | |||||||||||||||||||||||||||||||||||||||||||||||||||||||||||
|
スワップファイルの場所をシステムとは別の物理ハードディスクに移すことで、パフォーマンスの最適化が期待できます。 Windows9x/Me の場合
Windows 2000 の場合
Windows XP の場合
注:Windows 2000/XP でページングドライブを移動するとクラッシュダンプが採取できなくなります。 |
|||||||||||||||||||||||||||||||||||||||||||||||||||||||||||
| ▲ | ・ FAT12、FAT16、FAT32、NTFSのデフォルトクラスターサイズを教えて下さい | ||||||||||||||||||||||||||||||||||||||||||||||||||||||||||
| NTFS および FAT ファイルシステムの標準クラスターサイズは以下の通りです。 ただし、NT3.51 以降では NTFS の標準クラスターサイズは 4KB が上限になります。(Q140365)また、FAT から NTFS に Convert した場合、クラスターサイズは 512 バイトになります。(Windows XP および Windows Server 2003 以降の Convert.exe では、任意のクラスターサイズで Convert 可能です。 )
|
|||||||||||||||||||||||||||||||||||||||||||||||||||||||||||
| ・ ブートセクターや MBR を保存・復元するには? | |||||||||||||||||||||||||||||||||||||||||||||||||||||||||||
| マスターブートレコード (MBR。物理ハードディスクの最初のセクター) や、ブートセクター (パーティションの最初のセクター) を保存/復元するには、DOS
の DEBUG コマンドを使ったり、UNIX 系 OS (Linux など) の DD コマンドを使うこともできますが、ある程度の知識が必要になります。
NT のリソースキットツールに含まれる DISKSAVE を使えばカンタンに MBR やブートセクターの保存と復元を行なうことができます。 このツールは、Windows9x で format a: /s コマンドを使って作成された起動ディスクにコピーして使用し、F2/F3 キーで MBR の保存/復元、F4/F5 キーでブートセクターの保存/復元が可能です。 また、washmbr などのフリーウェアを使ってもよいでしょう。 |
|||||||||||||||||||||||||||||||||||||||||||||||||||||||||||
| ▲ | ・ FAT、NTFS の容量制限について教えてください | ||||||||||||||||||||||||||||||||||||||||||||||||||||||||||
| Windows 2000 が実装している FAT や NTFS の容量制限については、Windows 2000 Server ヘルプの Windows
2000 Server の紹介 > Windows 2000 Server をインストールする > 概念 > ファイルシステムの選択を参照してください。 お手元に Server ヘルプがない場合は、マイクロソフトの Windows 2000 オンラインヘルプを参照してください。 参考リンク |
|||||||||||||||||||||||||||||||||||||||||||||||||||||||||||
| ・ FAX をプリンターとして使いたいのですが | |
| それほど印刷するわけではないけど、時々すこしだけ印刷したい場合や、今ある FAX を有効活用したい場合、PC のモデムから FAX に直接印刷することができます。普通の電話ケーブルでモデムと FAX を直接つないでも通信できませんが、局給電をエミュレートしてくれる PC・FAX アダプターなどを使うか、同様の機能をもった機械を自作することで実現できます。 | |
| ・ MS-DOS モードで CD-ROM ドライブを使うには? | |
|
MS-DOS モードで起動した場合に CD-ROM ドライブにアクセスしたい場合は、次の手順で MS-DOS モードの設定を変更してください。
|
|
| ・ CD-ROM を入れ替えると、CD-ROM ドライブアイコンが増えてしまいます | |
| Windows98 で、CD-ROM を入れ替えると、CD-ROM ドライブの数が増えていくことがあります。 この現象は IE6 をインストールした Windows98 の障害です。(418855) |
|
| ・ CD-ROM が使えなくなりました | |
| Windows98 にアップグレード後、マザーボードの IDE コントローラ(Intel PIIX4 など) に接続された CD-ROM にアクセスできなくなることがあります。 これは、Windows98 の PnP が1チャネル(Primary IDE Port)しか認識しないことがあるためですが、以下の作業で回復させることができます。
|
|
| ・ CD-ROM や MO のドライブレターは変更できますか? | |
| CD-ROM や MO などのリムーバブルメディアのドライブレターは、次の作業で変更することができます。 ハードディスクの増設に伴って、ドライブレターが変更されないよう、あらかじめ少し後ろのドライブを指定しておくことをお勧めします。
|
|
| ▲ | ・ ネットワークカードを入れたら起動するとき1分くらい止まります |
|
Windows98 以降、DHCP クライアントが拡張され、DHCP サーバーが見つからない場合でも、自動的に IP アドレスを設定する機能
(IP Auto Configuration) がつきました。 この機能が有効な場合、コンピューターを起動するときに行われる IP 自動構成に非常に長い時間 (約1分) かかるため、起動がとてもおそくなります。
手動で IP アドレスを設定している場合や、正常に DHCP サーバーが稼動している場合は、IP 自動構成が行われないので上の操作を行う必要はありません。 ダイヤルアップルーターは通常 DHCP サーバー機能を備えていますが、DHCP サーバーがない環境で TCP/IP を使用する場合は、以下の作業で IP アドレスを手動構成することをお勧めします。
IP アドレスは例にあげたようなプライベートアドレスを使用して下さい。また、IP アドレスはそれぞれのパソコンで重複しないものを設定する必要があります。(この例では、最後の数字だけを 1 から 254 の範囲で変えてください。他の部分を変更すると接続できません。) |
|
| ・ Windows98 にアップグレードするとモデムの音量が 0 になります | |
|
LT WinModem や Sound3/4 モデムを使用している場合、Windows98 にアップグレード後、モデムの音(ダイヤル音、ハンドシェイク音) がしなくなることがあります。この場合次の作業でモデム音量を調整してください。
|
|
| ・ 起動するたびに音量がミュートされます | |
|
Windows Driver Model (WDM) 形式のサウンドドライバーを導入した PC に、IBM ViaVoice を導入後、起動するたびに音量調整がミュート (音量0) され、音がでなくなることがあります。 この場合、サウンドカードや PC に付属の従来型サウンドドライバーと入れ替えてください。 |
|
| ▲ | ・ 音量を調整しても、すぐ元に戻ってしまいます |
| ボリュームコントロールを使って PC の音量を調整しても、再起動などを行うと元に戻ってしまうことがあります。 次のいずれかが原因になることが多いため、各項目をチェックすることをお勧めします。
|
|
| ・ 1GB 以上のメモリーを載むと起動時に「十分なメモリーがありません」といわれます | |
最近の PC は 1GB 以上のメモリーを搭載可能な機種がありますが、1GB 以上の物理メモリーを搭載すると Windows9x 起動時に「Windows
を初期化する十分なメモリーがありません。Config.sys や Autoexec.bat から、不要なものを削除してください」というメッセージが表示され、Windows
が起動できないことがあります。これを回避するには次の作業で、768MB までの物理メモリーにしかアクセスしないよう制限するか、Windows
NT/2000 へのアップグレードをご検討ください。
|
|
| ・ 512MB 以上のメモリーを搭載すると、メモリー不足エラーが発生します | |
| Windows9x/Me に 512MB 以上のメモリーを搭載すると、Windows 起動時に「Windows を初期化するのに十分なメモリーがありません」といわれたり、DOS
プロンプトを起動すると「プログラムを実行する十分なメモリーがありません」といわれて起動できないことがあります。 これは、Vcache (ディスクキャッシュ管理プロセス) がシステムアリーナ上にマップするメモリーサイズが大きすぎるために発生するので、「ファイルシステムに割り当てるキャッシュサイズを制限したい」を参照してキャッシュサイズを 512MB 以下に抑制してください。 |
|
| ・ キーボードを変えたら、Windows 起動時にエラー音が鳴るのですが | |
マイクロソフト社の Natural Keyboard Pro などを導入後、Windows 起動時にエラー音が鳴ることがあります。これはキーボードユーティリティ
(IntelliType) が Second Edition にふくまれない MMHID.DLL を要求しているためなので、オリジナル Windows98
を持っている場合は、次の手順で MMHID.DLL をコピーして下さい。
オリジナル Windows98 をお持ちでない場合は、マイクロソフトのサイトから、更新された IntelliType を入手して適用してください。 |
|
| ▲ | ・ ノート PC で、Windows 起動時に画面の周りに黒いフチが表示されます |
|
ノート PC で、Windows 起動ロゴが画面いっぱいに表示されず、ロゴのまわりに黒いフチが表示されることがあります。 多くの機種は 640x480 の画面を液晶サイズにあわせて拡大する機能を持っているので、画面いっぱいに表示させたい場合は、この機能を有効にしてください。(設定方法の詳細はお使いの PC のマニュアルを参照してください。たとえば、IBM ThinkPad ならスクリーンエクスパンジョンを ON に設定します。) |
|
| ・ スキャナ接続後「VMM32.VXDが見つかりません/ロードできません」 | |
|
UMAX 社のスキャナに含まれるドライバをインストールしたことが原因で、Windows の起動時に「VMM32.VXD が見つかりません」「VMM32.VXD がロードできません」メッセージがでて起動できない場合があります。このとき次の作業で、Umaxis11.386 のロードを禁止して下さい。
|
|
| ・ ディスクの空き容量が正しく表示できません | |
|
エクスプローラで Web 表示を使っていると、「マイコンピュータ」 を開いてドライブアイコンをクリックした場合などにディスクの空き容量を示す円グラフが表示されますが、ディスクの空きがほとんどない場合、使用領域の色が灰色でなく、白(未使用領域)
になることがあります。 参考:Windows95 をお使いの場合、エクスプローラから「ドライブのプロパティ」を表示させた場合、2GB 以上のドライブでは、未使用領域が正しく表示されません。 また FAT32 の障害で、システムがハングした後はディスクの空き容量が正しく表示されなくなる場合があります。この場合はスキャンディスクを実行すれば回復できますが、再発する可能性があります。 |
|
| ・ Windows9x の fdisk で 64GB を超える容量が正しく扱えないのですが | |
| Windows9x の fdisk コマンドは 64GB 以上の大容量ハードディスクの容量を正しく把握できません。たとえば 75GB のディスクを
11GB と表示します。 これは fdisk コマンドの障害なので、修正版をダウンロードして適用してください。 (Windows95 の fdisk は修正される予定はありません。) |
|
| ・ ハードディスクを追加したら既存のドライブレターが変わってしまったのですが | |
|
物理的にハードディスクを追加し、このディスクに FDISK で区画を作成後に再起動すると、最初のハードディスクのドライブレターが変更されてプログラムが起動しなくなることがあります。 |
|
| ▲ | ・ Outlook Express を 5 にしたら、HotSync できなくなりました |
| IE5.0 の最初のバージョンに付属する Outlook Express 5 は、MAPI インターフェースの不具合で Palm デバイスと
HotSync できません。この場合、5.00.2314.1300 以上のバージョンにアップグレードして下さい。
最新の雑誌付録などで配布されている IE5 に付属のものは HotSync 可能です。Windows 2000 に付属の Outlook Express も HotSync 可能です。 |
|
| ・ Outlook Express 5 と HotSync するとメールが文字化けするのですが | |
| Palm デバイスで Outlook Express 5 のメールメッセージを HotSync すると、Palm デバイスのメールアプリケーションで文字化けし、正しく表示できないことがあります。 この場合、Outlook Express で次の設定をしてから HotSync して下さい。
|
|
| ・ 8.4GB 以上の IDE HDD を使えない PC があると聞いたのですが | |
| PC で 8.4GB 以上の IDE ハードィディスクを使う場合、システム BIOS が Int13 Extentions という仕様を満たす必要があります。 IO データの BIOS 判定ユーティリティで、BIOS が Int13 Extentions に対応しているか確認することができます。 システム BIOS が対応していない場合、Disk Manager などの BIOS 拡張ユーティリティを使うことで強制的に 8.4GB 以上の大容量ディスクを使用することができるようになります。 また、Promise 社の Ultra 66 や Ultra 100 などの IDE インターフェースカードも、独自の BIOS を搭載しているため、PC の BIOS が対応していなくても大容量 HDD を使うことができます。 |
|
| ・ IDE ハードディスクをローレベルフォーマットするには? | |
SCSI ハードディスクは、SCSI アダプターのユーティリティでローレベルフォーマットすることが可能なケースが多いですが、IDE ハードディスクをローレベルフォーマットする場合、以下にあげるような、ハードディスクメーカー提供のフォーマットツールを使ってください。
|
|
| ・ 何もしなくてもフロッピーディスクにアクセスするのですが。 | |
勝手にフロッピードライブにアクセスがある場合、いくつかの原因が考えられます。
|
|
| ▲ | ・ フロッピーディスクが改ざんされます。 |
|
Windows9x/Me でフロッピーディスクにアクセスすると、フロッピーディスクのブートセクターの一部分 (OEM-ID) を書き替えます。 これを回避するためには、書き込み禁止にしてからフロッピーディスクをセットして下さい。 |
|
| ・ フロッピーにバックアップするとページ違反が発生します | |
| MSBACKUP でフロッピーディスクに対して、大きいサイズのバックアップを行なうとページ違反が発生することがあります。 この場合は、フロッピーディスクへのパックアップは行なわないで下さい。 |
|
| ・ 720KB フォーマットしたフロッピーディスクに書き込めません。 | |
|
フロッピーディスクを 720KB フォーマットした直後、ファイルを書きこもうとすると青い画面に「フロッピーディスクに書きこめません」と表示されます。 Windows98 はフォーマット直後の 720KB フロッピーにアクセスできないため、一度フロッピーディスクを取り出し、再度セットしてからお使い下さい。 |
|
| ・ 新品のフロッピーディスクをフォーマットするとハングします。 | |
|
フォーマットされていないフロッピーディスクをエクスプローラーでフォーマットしようとすると非常に長い時間(数分から数十分)がかかることがあり、一見するとハングしたように見えます。
|
|
| ・ LT Win Modem のドライバーは? | |
|
IBM Aptiva の多くのモデルで採用されている LT Win Modem (ルーセント社製 K56flex/V.90 両用モデム)の新しいデバイスドライバーは以下のサイトから入手できます。 日本を含む各国共通ドライバ5.48 (K56flex/V.90 ドライバー) ルーセントモデム最新ドライバ 6.00 (V.90/K56flex 両用ドライバー) がダウンロード可能です。 富士通など多くのメーカーの PC でもルーセント社のモデムチップを採用しています。 |
|
| ・ ボリュームコントロールが起動しません。タスクバーにスピーカーアイコンが表示できません。 | |
タスクトレイにスピーカーアイコンが表示されない、ボリュームコントロールが起動しなくなる、コントロールパネルの「サウンド」で「ボリュームコントロールをタスクバーに表示」にチェックできないなどの症状が出て、音量をコントロールできないことがあります。多くの場合、正しい優先デバイスが登録されていないことが原因なので、次の手順で優先デバイスを確認してください。
|
|
| ・ Windows 98 にインテリマウスドライバーは必要ですか? | |
| Windows98 に IntelliPoint V1.1、2.0、2.1 はインストールできません。 Windows98 以降の標準マウスドライバーは、スクロール機能をサポートしています。 |
|
| ▲ | ・ 特定のデバイスの自動認識を止めるには? |
|
新しいデバイスを導入した場合に、他のデバイスと誤認識さされたり、違うドライバモデルのドライバが勝手に組み込まれる場合は、デバイスの inf ファイルを削除することで自動認識を停止できます。デバイス情報を記録した inf ファイルは Windows\inf 隠しフォルダに格納されています。 誤認識されてしまったデバイスの inf ファイルは次の手順で特定できます。
特定された inf ファイルおよび Windows\inf フォルダの *.bin ファイルを削除して再起動すると、このデバイスは認識されなくなります。 参考:メーカーから供給されるデバイス inf ファイルは Windows\inf のサブフォルダに格納されることもあります。 |
|
| ・ エクスプローラで CD-R ドライブのプロパティを表示するとページ違反が発生します | |
| エクスプローラで CD-R や CD-RW ドライブを右クリックし、[プロパティ] をクリックすると MFC42.DLL でページ違反が発生することがあります。
これはアダプテック社の Direct CD 2.5 の特定のバージョンを導入しているときに発生するため、アダプテック社のサイトからアップデートプログラムを入手し、Direct CD 2.5d 以上に更新して下さい。 |
|
| ・ デバイスマネージャのエラーコード(Code x) の意味を教えてください 1~20 | |
| Code 1 デバイスを構成する機会が得られなかったことを表します。 「デバイスの状態」に表示された指示に従って問題を解決して下さい。 一度該当のデバイスを削除後、ハードウェアウィザードで認識させると解決されることがあります。 Code 2 |
|
| ▲ | ・ モデムの通信速度が 115,200bps と表示されるのですが |
| ISDN の 1 回線や 56K モデムなどを使用しているのに、ダイヤルアップの通信速度が 115,200bps などと標示されることがあります。 この現象は、モデムが Windows からの問い合わせに対して DTE 速度 (モデム-PC 間の速度) を返しているために発生します。 モデムのマニュアルを参照して、問い合わせに対してモデムとプロバイダー間の速度 (DCE速度) を返すように、モデムの設定を変更してください。 |
|
| ・ モデム使用中に DPAL Error が発生します | |
| ダイアモンドマルチメディア社製モデムを使用中に DPAL Error Abnormal Parameter Passend In....Infile
\hdlc.c at line550 というエラーが発生することがあります。 これはモデムドライバの障害なので、ダイアモンドマルチメディア社のサイトから更新されたドライバを入手して適用してください。 |
|
| ・ MS-DOS プロンプトを開くとハングします。 | |
|
S3 ViRGE ビデオチップを使ったビデオカードを使っている場合、MS-DOS プロンプトを起動しようとするとハングすることがあります。 参考:Windows98 CD-ROM の Drivers\Display\s3 に ViRGE 用の更新されたドライバーが提供されています。メルコ社製品を使っている場合は、Windows98 CD-ROM の Drivers\Japan\Display にあるドライバーが利用できます。 その他のビデオカードを使用している場合も、ドライバの不具合で DOS プロンプトを開けないことがあります。 |
|
| ・ エクスプローラーからハードディスクをフォーマットするとエラーになります。 | |
エクスプローラからフォーマットできない場合、次のように MS-DOS プロンプトからフォーマットしてください。
これでうまくいかない場合は、MS-DOS モードで再起動してからフォーマットを実行してください。 |
|
| ・ Windows98 SE で特定のイーサネットを使うとスタンバイでハングします | |
| Windows98 SE を ACPI モードで稼動させている場合、Intel EtherExpress 100 シリーズおよび同じコントローラを搭載した
PC では、スタンバイさせようとするとハングすることがあります。
これはセカンドエディションに含まれる E100bnt.sys ドライバの障害なので、セカンドエディションに含まれるものではなく、ハードウェア製品と共に出荷されているドライバ、もしくはメーカーサイトにある更新されたドライバを使用してください。 |
|
| ・ USB のバスパワー消費電力を確認するには? | |
USB ポートは、接続された USB デバイスに対して、バスパワーを供給することができますが、各デバイスの消費電力は次の手順で確認できます。
|
|
| ・ Windows98 SE で、一部の USB 接続モデムや TA が使えません | |
|
Second Edition にアップグレード後、USB 接続のモデムが使えないことがあります。 また、NEC 社製 TA (Aterm) シリーズのほとんどのモデルは、1999/11/01 リリースの新しいファームウェアを使用しないと正しく動作しないことが確認されています。詳しくはAterm サポートページをご覧ください。 |
|
| ・ Windows98 SE にアップグレード後、USB スピーカーが動作しません | |
| Second Edition にアップグレードすると、USBスピーカーが動作しないことがあります。 他のサウンドカードが導入されていると、このカードが優先再生デバイスに設定されるためにこの症状が発生します。USB スピーカーを動作させるには次の作業を行なって下さい。
|
|
| ・ AMD CPU+ VIA チップセットで USB が正しく動作しません | |
| VIA チップセット + AMD 社製 CPU の PC で Windows98 SE を稼動させた場合、CPU クロックによっては USB
が正しく動作しないことがあります。 これは Windows98 SE に含まれる USB ドライバの障害なので、マイクロソフトから Q240075 修正の日本語版をダウンロードして適用してください。 |
|
| ▲ | ・ Windows98 SE にアップグレードしたら、デバイスマネージャに多数の(!) マークがつきました |
| VIA MVP3 チップセット搭載機を、Windows98 Second Edition にアップグレード後、デバイスマネージャに登録された多くのデバイスに
(!) マークがつくことがあります。 これは VIA 社提供の IRQ ルーティングドライバが上書きされるためですが、マザーボードメーカーなどから更新された BIOS を入手して BIOS をアップデートすると共に、新しいマザーボードドライバを入手して適用してください。 |
|
| ・ Windows98 SE にアップグレードしたらサウンドがなりません | |
| Windows98 や Windows95 を Windows98 Second Edition にアップグレードすると、特定のサウンドデバイスが使えなくなることがあります。 ESS ES1869 サウンドデバイスはアップグレード後にデバイスマネージャに Code10 エラーが表示され、使用できなくなることがあります。この場合、一度デバイスマネージャからこのデバイスを削除して再認識させてください。
|
|
| ・ Windows98 SE にアップグレード後、「大きいフォント」が選べなくなりました | |
| Second Edition にアップグレードすると、画面のプロパティの [設定] タブの「詳細」ボタンから「大きいフォント」を設定できなくなることがあります。 これはダイアモンドマルチメディア社の Diamond Stealth 3D 2000 ビデオアダプターで、特定の解像度を使用しているときに発生するため、ダイアモンドマルチメディア社のサイトから更新されたドライバを入手して適用するか、現在と異なる解像度/色数の設定を行ってください。 |
|
| ・ Windows98 SE で ASUS P2B シリーズの ACPI が正しく動作しません | |
| ASUS P2B シリーズマザーボード搭載機にセカンドエディションを導入後、ACPI モードで稼動させるとスタンバイから復帰しないなどの不具合が発生することがあります。
これは、P2B シリーズの特定バージョン (1008) の BIOS がセカンドエディションに対応していないためなので、修正されたバージョンに更新するか、1007 など稼動実績のあるバージョンに戻してください。 |
|
| ・ MN128 シリーズの設定ページで設定中にエラーがでるのですが | |
| MN128 シリーズの設定を Internet Explorer 5 で行なう場合は、ファームウエアをアップデートして下さい。 各機種の IE5.0 対応ファームウェアバージョンは、MN128 の部屋の「MN128シリーズで「Internet Explorer 5」を使用する場合のお知らせ」をご覧ください。 ファームウェアアップデートは MN128 SOHO SL11 などの比較的新しい機種でも必要です。 |
|
| ・ メモリーモジュールが正常化どうかテストするには? | |
| Windows が不定期に Kernel32 などでページ違反を起こしたり、例外エラーが発生したり、STOP エラーが発生する場合、メモリーモジュールの不具合が原因になっている場合があります。 お使いのメモリーが正常かどうかを確認するには、PC に付属のハードウェア診断プログラムを使うか Memtest などのメモリー診断プログラムをお使いください。 関連リンク
|
|
| ・ OS をインストールしたら、アイコンが大きくなり、解像度も変更できなくなりました | |
| 新しい OS をインストールすると、アイコンや文字が大きくなり、デスクトップを右クリックして [プロパティ] をクリックし、[設定] タブから設定を変えようとしても、色数が
16 色しか選択できないなど、選択肢が少なく思うように設定できない場合があります。 これは、お使いの PC が装着しているビデオ (グラフィック) システム用のデバイスドライバが、Windows に含まれていないためなので、お使いのビデオシステム用のデバイスドライバを入手してインストールしてください。 メーカー製 PC であれば、多くの場合 PC に付属の CD-ROM やメーカーの Web サイトからデバイスドライバを入手可能です。自作機の場合は、お使いのビデオカード用に付属の CD-ROM や、カードメーカーまたはチップメーカーの Web サイトから入手できないかご確認ください。 |
|
| ▲ | ・ ドライバのインストール時に処理が停止してしまいます |
| Windows でハードウェア製品に添付されたドライバを追加しようとすると、ドライバの追加時に処理が停止してしまうことがあります。 この場合、ドライバ情報データベースである %Windir%\inf フォルダに、OEMnnnnn.inf (n は数字) が大量に作成されていることが原因になることがあるため、いったん OEMnnnnn.inf ファイルを削除後、ドライバの導入を実行してください。 なお、OEMnnnnn.inf ファイルは次の手順ですばやく削除できます。
|
|
| ・ AC アダプターを常に接続していると、バッテリーの寿命に影響しますか? | |
|
最近の多くのノート PC は、リチウムイオン (Li-ion) バッテリーを搭載しています。 バッテリーの寿命を考慮した場合、充電が半分以下になった場合に AC 電源を接続し、フル充電後は AC 電源を切り離すような運用を検討してください。 |
| ・ Windows98/Me を高速化したり、起動時間を短縮できますか? | |||||
| 以下のような方法で、Windows98/Me の体感速度を向上させることができます。
・アニメーションの禁止
・メニュー表示の遅延時間短縮
・NameCache、PathCache サイズの最適化
・デフラグの実行
以下の方法で Widnows の起動時間を短縮できます。 ・レジストリの最適化
・フロッピードライブの検索を省略
・不要なスタートアップ項目の削除
・不要なファイルシステムをロードしない DVD を搭載していない PC では UDF ファイルシステムは不要です。(DVD を搭載している PC では、この作業を行ってはいけません。)
・デスクトップのアイコンを消す Windows98 の場合
|
|||||
| ▲ | ・ Windows の反応を (すこしでも) 改善できますか? | ||||
次の設定で Windows9x の標準よりもタイムスライスを短くすることで、操作感を改善できることがあります。
|
|||||
| ・ ネームキャッシュ、パスキャッシュを増加させるには | |||||
Windows9x/Me は次の設定をすることで、PathCache と FileCache サイズを調整してパーフォマンスを最適化できますが、最近の大容量メモリー搭載機では設定可能な最大サイズが小さすぎて、十分なパフォーマンスを発揮できないことがあります。
REGEDIT4 [HKEY_LOCAL_MACHINE\SOFTWARE\Microsoft\Windows\CurrentVersion\FS Templates\Custom] @="カスタム(大容量キャッシュ)" "NameCache"=hex:00,18,00,00 "PathCache"=hex:80,00,00,00 (メモ帳を開いてこの内容をコピーして任意のファイル名と拡張子 reg を設定して保存し、この reg ファイルをダブルクリックしてください。) レジストリインポート後、ファイルシステムの設定でより大きなキャッシュを設定できます。 |
|||||
| ・ どうすれば高速再起動できますか? | |||||
|
次の方法で、Windows9x を高速再起動させることができます。
もしくは
|
|||||
| ▲ | ・ ファイルシステムに割り当てるキャッシュサイズを制限したい | ||||
|
Windows9x/Me ではシステムが自動的に、メインメモリーからファイルシステムのキャッシュを割り当てます。(キャッシュのサイズは自動調整されます。) [vcache] 上の例では最小 0MB、最大 4MB のメモリーがキャッシュに割り当てられます。 512MB 以上のメモリーを搭載すると、メモリー不足エラーが発生しますを回避する場合、数十 MB から数百 MB のキャッシュ (例:65536 = 64MB) を割り当ててもよいでしょう。 |
|||||
| ・ 極力スワップファイルを使わないようにしたい | |||||
| Windows はメインメモリーを大量につんでいても、スワップが発生することがあります。 次の設定を行うことで、Windows にぎりぎりまでスワップさせないことで、システムのパフォーマンスを向上させることができます。
|
|||||
| ・ ダイヤルアップに時間がかかるのですが? | |||||
|
プロバイダーのアクセスポイントにダイヤル後、「ネットワークにログオン中」で1分程度止まってしまうことがあります。
また、ダイヤルアップネットワークで NetBEUI や IPX/SPX をバインドしているとパフォーマンスに悪影響があるので、これらのプロトコルを使用しない場合は、上記の画面がでているところでこれらを解除してください。(インターネットに接続する場合は両プロトコルとも必要ありません。) |
|||||
| ▲ | ・ Windows95 よりダイヤルアップのパフォーマンスがいい? | ||||
Windows98/Me はダイヤルアップアダプタのプロパティで IP パケットのサイズ (MTU) を設定することができます。
設定される MTU サイズは以下の通りです。 通常のダイヤルアップ環境では、MTU サイズは 576 程度が望ましい数値です。これより大きいと送受信データの分割と再構成(フラグメント/デフラグメント)が発生し、パフォーマンスが悪化します。
最適な MTU サイズは、コマンドプロンプトを開き、次のコマンドで判断できます。
|
|||||
| ・ ネットワークカードを入れたら起動するとき1分くらい止まります | |||||
|
Windows98 以降、DHCP クライアントが拡張され、DHCP サーバーが見つからない場合でも、自動的に IP アドレスを設定する機能
(IP Auto Configuration) がつきました。 この機能が有効な場合、コンピューターを起動するときに行われる IP 自動構成に非常に長い時間 (約1分) かかるため、起動がとてもおそくなります。
手動で IP アドレスを設定している場合や、正常に DHCP サーバーが稼動している場合は、IP 自動構成が行われないので上の操作を行う必要はありません。 ダイヤルアップルーターは通常 DHCP サーバー機能を備えていますが、DHCP サーバーがない環境で TCP/IP を使用する場合は、以下の作業で IP アドレスを手動構成することをお勧めします。
IP アドレスは例にあげたようなプライベートアドレスを使用して下さい。また、IP アドレスはそれぞれのパソコンで重複しないものを設定する必要があります。(この例では、最後の数字だけを 1 から 254 の範囲で変えてください。他の部分を変更すると接続できません。) |
|||||
| ▲ | ・ マップキャッシュ (MapCache) って何ですか? | ||||
Windows9x/Me は物理メモリーを次の 2 つの用途に使います。
Vcache を多く確保すると、VMM が使える物理メモリーが不足し、ハードディスクへのスワップが発生するためにアプリケーションの実行速度が低下します。 この問題を緩和するため、Windows98/Me では、Vcache に保管されているコードを、プログラム実行領域にマップする (つまり、ディスクキャッシュのデータを直接実行する) ようにパフォーマンス拡張がおこなわれており、これをマップキャッシュ (MapCache) と呼んでいます。 MapCache は標準で有効になっており、次の手順で無効にすることも可能です。
何らかの理由で MapCache 値がある場合、レジストリエディタで削除するか、以下の手順で削除することができます。
|
|||||
| ・ 同時に実行できる http ダウンロード数を増やすには? | |||||
| Windows では、1サーバーに対する HTTP1.1 の同時接続が 2 接続までに制限されます。 次の手順で制限を解除することは可能ですが、RFC2068 に準拠しなくなるためマイクロソフトは推奨していません。(Q183110)
|
|||||
| ・ インターネット使用中に IE などが応答しなくなることがあります | |||||
| ADSL 接続で PPPoE アダプターを導入している場合に、LAN アダプターにバインドされた TCP/IP プロトコルに IP アドレスが設定されていないと、インターネット接続中に無応答になることがあります。 この場合、LAN アダプターにバインドされた TCP/IP プロトコルに、IP:192.168.0.1、サブネット:255.255.255.0 などのアドレスを設定すると、問題が解消されることがあります。また、PPPoE ソフトウェアを導入している場合、LAN デバイスドライバをアップデートしないと正しく通信できないケースがあります。 参考リンク
|
| ・ パーソナルコミュニケーションズを入れると起動時にハングするのですが | |||||||||
| Windows98 Second Edition (4.10.2222) に IBM パーソナルコミュニケーションズ 4.3 CSD2 を導入すると、Windows
起動時にハングしたり、通信を開始しようとしても PCSCC014 エラーが発生して通信できないことがあります。 (この問題は Windows98 4.10.1998 では発生しません。) これは Windows98 SE で更新された NDIS.VXD の不具合が原因で発生するため、マイクロソフトから Q243199 パッケージをダウンロードして NDIS.VXD を修正して下さい。 |
|||||||||
| ・ Windows98 セカンドエディション Update CD-ROM から新規セットアップできますか? | |||||||||
|
Windows98 SE Update CD-ROM の setup は Windows98 上からしか実行できません。ですから、起動ディスクで起動してのクリーンインストールなどをしたい場合は、「Windows98 セカンドエディション Upgrarde」もしくは「Windows98 セカンドエディション」を購入する必要があります。
Windows98 サービスパック1(SP1) はすべてのセカンドエディションに含まれますが、単体は無料でダウンロード可能です。 |
|||||||||
| ・ Windows98 SE で高速シャットダウンができません | |||||||||
|
Second Edition では、ACPI や APM など電源管理機構の実装を改善したのに伴い、不具合の多かった高速シャットダウン機能は削除されました。 このため、MSCONFIG などを使って「高速シャットダウンを使用不可にする」のチェックを解除する (=高速シャットダウンを有効にする) と、シャットダウン操作で再起動してしまいます。 |
|||||||||
| ・ Windows98 SE のシャットダウントラブルを解消するには | |||||||||
| Windows98 SE でネットワークドライブへの接続を維持したまま Windows を終了すると、終了処理の途中で システムが停止することがあります。 これは Windows98 SE の障害なので、あらかじめネットワークドライブをすべて切断してからシャットダウンしてください。 これが有効な場合、マイクロソフト社から提供されている Mapped Drive Shutdown Update から Japanese Version をダウンロードして適用して下さい。 また、特定のハードウェアでは、設定でシャットダウントラブルを解消することができません。 |
|||||||||
| ・ Windows98 SE で特定のイーサネットを使うとスタンバイでハングします | |||||||||
| Windows98 SE を ACPI モードで稼動させている場合、Intel EtherExpress 100 シリーズおよび同じコントローラを搭載した
PC では、スタンバイさせようとするとハングすることがあります。
これはセカンドエディションに含まれる E100bnt.sys ドライバの障害なので、セカンドエディションに含まれるものではなく、ハードウェア製品と共に出荷されているドライバ、もしくはメーカーサイトにある更新されたドライバを使用してください。 |
|||||||||
| ▲ | ・ Windows98 SE にアップグレード後、 起動時画面から Plus! のロゴがなくなりました | ||||||||
| Plus!98 がセットアップされた環境を Second Edition にアップグレードすると、Windows の起動ロゴが Plus! 導入前に戻ってしまいます。
これは Plus! によって導入される logo.sys (起動ロゴビットマップファイル) が削除されてしまうためなので、次の作業でこのファイルを復活させてください。
|
|||||||||
| ・ Windows98 SE にアップグレード後、「メモリーパリティエラー」で起動しません | |||||||||
| Second Edition にアップグレード完了後、再起動するとメモリーパリティエラーで起動しないことがあります。 ATI RAGE Fury の古いビデオデバイスドライバが導入されているとこの現象が発生することがあるので、あらかじめドライバを最新のものに更新してから、アップグレードを実施して下さい。 起動しなくなった場合は、次の作業で回復させてください。
|
|||||||||
| ・ Windows98 SE にアップグレードすると Scanreg.ini ファイルが初期化されます | |||||||||
| Windows98 は起動ごとにレジストリセットをバックアップしますが、Scanreg.ini ファイルを変更することでバックアップセットの保持数などを変更することが可能です。[参考] ところが、Second Edition にアップグレードすると、このファイルは初期化されるので、変更を行った場合は事前にバックアップをとるか、アップグレードに再度設定を行ってください。 |
|||||||||
| ・ Windows98 SE にアップグレードすると電源管理設定が初期化されます | |||||||||
|
Windows98 を Second Edition にアップグレードすると、コントロールパネルの「電源の管理」の設定が初期化されることがあります。設定を保存する場合は Second Edition にアップグレードする前に、次の作業で電源管理の設定を別のスキーム名で保存して下さい。
|
|||||||||
| ・ Windows98 SE にアップグレード後、電源管理設定を変更できません | |||||||||
Second Edition にアップグレード後、標準提供されるもの以外の電源管理スキームで電源設定を変更しても保存されないことがあります。これは、アップグレード前に作成したスキームを使用した場合に発生します。この現象を回避するには次の作業でレジストリを変更して下さい。
|
|||||||||
| ▲ | ・ 東芝 PC を Windows98 SE にアップグレード後、コントロールパネルの「電源の管理」が起動しません | ||||||||
|
東芝製 PC を Second Edition にアップグレード後、コントロールパネルの「電源の管理」が起動しなくなることがあります。 修正された Pwrtray が入手できない場合、以下の作業で「電源の管理」を使用できるようになります。
|
|||||||||
| ・ 98SE Update CD-ROM から新規セットアップできますか? | |||||||||
| Windows98 ユーザーに 1050 円で配布される Second Edition Update CD-ROM は、Windows98 からでないと
Setup を実行できません。(セットアップ操作は、Windows98 のセットアップと同じです。)
ですから、Update CD-ROM を使って Second Edition を新たに導入する場合、(1) Windows98 のセットアップ (2) Update CD-ROM から Windows98 Second Edition のセットアップの順に実行する必要があります。 |
|||||||||
| ・ ScanDisk でハングして Windows98 SE にアップグレードできません | |||||||||
| Second Edition へのアップグレード時にスキャンディスクでハングしてアップグレードができない場合があります。 Norton System Doctor が導入されているとこの症状が発生することがあるため、アップグレード前にいったんノートン システム ドクターをアンインストールしてください。 |
|||||||||
| ・ Windows98 SE にアップグレードすると Mprexe でページ違反が発生します | |||||||||
| Second Edition ではオリジナルの Windows98 に比べて最低メモリー要求量が変更されています。 オリジナルは 16MB 以上が必要とされていますが、Second Edition は 24MB 以上が必要です。 24MB 未満のメモリーしか搭載していない場合、不定期に Mprexe でページ違反が発生することがあります。 |
|||||||||
| ・ Windows98 SE へのアップグレード時にシステムファイルの保存がされません | |||||||||
| 通常は Second Edition にアップグレードする場合、Second Edition アンインストールのために現在の Windows
のシステムファイルを保存するかどうか選択できます。 しかし、以下の条件の場合は無条件にシステムファイルが保存されません。
|
|||||||||
| ▲ | ・ Windows98 SE で、一部の USB 接続モデムや TA が使えません | ||||||||
|
Second Edition にアップグレード後、USB 接続のモデムが使えないことがあります。 また、NEC 社製 TA (Aterm) シリーズのほとんどのモデルは、1999/11/01 リリースの新しいファームウェアを使用しないと正しく動作しないことが確認されています。詳しくはAterm サポートページをご覧ください。 |
|||||||||
| ・ Windows98 SE にアップグレード後、USB スピーカーが動作しません | |||||||||
| Second Edition にアップグレードすると、USBスピーカーが動作しないことがあります。 他のサウンドカードが導入されていると、このカードが優先再生デバイスに設定されるためにこの症状が発生します。USB スピーカーを動作させるには次の作業を行なって下さい。
|
|||||||||
| ・ VIA 社製チップセットで USB デバイスが正しく動作しません | |||||||||
| 台湾 VIA 社製チップセット搭載機で、1つの USB ポートにデバイスが接続されていると、他の USB ポートが正しく動作しないことがあります。 これは、USB デバイスの初期化が正しく行われないために発生し、問題を解決するためには VIA のページから新しいフィルタドライバをダウンロードして適用して下さい。 |
|||||||||
| ・ AMD CPU+ VIA チップセットで USB が正しく動作しません | |||||||||
| VIA チップセット + AMD 社製 CPU の PC で Windows98 SE を稼動させた場合、CPU クロックによっては USB
が正しく動作しないことがあります。 これは Windows98 SE に含まれる USB ドライバの障害なので、マイクロソフトから Q240075 修正の日本語版をダウンロードして適用してください。 |
|||||||||
| ・ Windows98 SE にアップグレードしたら、デバイスマネージャに多数の(!) マークがつきました | |||||||||
| VIA MVP3 チップセット搭載機を、Windows98 Second Edition にアップグレード後、デバイスマネージャに登録された多くのデバイスに
(!) マークがつくことがあります。 これは VIA 社提供の IRQ ルーティングドライバが上書きされるためですが、マザーボードメーカーなどから更新された BIOS を入手して BIOS をアップデートすると共に、新しいマザーボードドライバを入手して適用してください。 |
|||||||||
| ・ Windows98 SE にアップグレードしたのに、IE5.0 がアップグレードされません | |||||||||
| Windows98 SE にアップグレードしたのに、Internet Explorer 5.0 がアップグレードされないことがあります。(Second
Edition に含まれる IE5.0 のバージョンは 5.00.2614.3500 です。) 以前の Windows98 で Windows Update から「お気に入り問題の修正プログラム」をダウンロードして導入しているとこの現象が発生します。 アップグレードされなかった場合、Windows\System にある Iemigrat.dll ファイルを別の名前に変更後、Second Edition を再導入してください。 |
|||||||||
| ・ Windows98 SE 導入直後に IE5 の修復ができません | |||||||||
| Internet Explorer 5.0 には修復機能がありますが、Windows98 SE に含まれる IE5.0 は修復機能を実行できません。これは仕様です。(修復は、コントロールパネルの「アプリケーションの追加と削除」の
[インストールと削除] に IE5.0 が登録されていないと実行できません。) 修復を行うためには、IE5.01 SP2 などをインストールしてください。 |
|||||||||
| ▲ | ・ Windows98 SE にアップグレードしたら、互換モードのIE4.0 が使えなくなりました | ||||||||
以前の Windows で IE5.0 を導入した時に IE4.0 を残す設定をしている環境を、Second Edition にアップグレードした場合、互換モードの
IE4.0 が使用できなくなります。これは Second Edition が互換モードの設定を保持しないためですが、次の作業で IE4.0 を復活させることができます。
|
|||||||||
| ・ Windows98 SE にアップグレード後、FrontPage Express をアンインストールできません | |||||||||
| Windows98 でアプリケーションの追加と削除の [Windows ファイル] から FrontPage Express を導入していた場合、Second
Edition にアップグレード後 FrontPage Express をアンインストールできなくなります。 Second Edition からは FrontPage Express が Windows の標準コンポーネントでなくなったため、アプリケーションの追加と削除の [インストールと削除]、[Windows ファイル] のいずれにも FrontPage Express の項目がなくなってしまうために、この問題が発生します。 どうしても FrontPage Express をアンインストールしたい場合は、次の手順で Windows Update から一度 FrontPage Express を導入後、アンインストールしてください。
|
|||||||||
| ・ Windows98 SE にアップグレードしたらサウンドがなりません | |||||||||
| Windows98 や Windows95 を Windows98 Second Edition にアップグレードすると、特定のサウンドデバイスが使えなくなることがあります。 ESS ES1869 サウンドデバイスはアップグレード後にデバイスマネージャに Code10 エラーが表示され、使用できなくなることがあります。この場合、一度デバイスマネージャからこのデバイスを削除して再認識させてください。
|
|||||||||
| ・ Windows98 SE にアップグレード後、「大きいフォント」が選べなくなりました | |||||||||
| Second Edition にアップグレードすると、画面のプロパティの [設定] タブの「詳細」ボタンから「大きいフォント」を設定できなくなることがあります。 これはダイアモンドマルチメディア社の Diamond Stealth 3D 2000 ビデオアダプターで、特定の解像度を使用しているときに発生するため、ダイアモンドマルチメディア社のサイトから更新されたドライバを入手して適用するか、現在と異なる解像度/色数の設定を行ってください。 |
|||||||||
| ・ Windows98 SE をアンインストールしたら、受信した E-mail がなくなりました | |||||||||
| Second Edition をアンインストールすると、Second Edition の Outlook Express 5.0 で受信したメールメッセージが読めなくなることがあります。アップグレード前の
Windows に Outlook Express 5.0 が導入されていないとメッセージ形式が違うため、メールを読めなくなります。 この場合、次の作業で OE5 のメッセージ形式を OE4 の形式に変換して下さい。 Windows98 の場合
Windows95 の場合
|
|||||||||
| ▲ | ・ Windows98 SE をアンインストール後、Windows Updateでページ違反が発生します | ||||||||
| Second Edition をアンインストール後、Windows Update サイトに接続するとエクスプローラでページ違反が発生することがあります。 多くの場合、アンインストールによって Java VM が損傷しているためなので、Microsoft の Java ページから最新の Java VM をダウンロードして適用するか、Windows98 SP1 CD-ROM から Java VM を導入してください。 また、Windows Update で発生する一般的なエラーについては、Windows Update トラブルシュートページを参照してください。 |
|||||||||
| ・ ICSを導入したのにインターネットオプションの「共有」ボタンがありません | |||||||||
|
インターネット接続の共有 (ICS) を導入したにもかかわらず、コントロールパネルの「インターネットオプション」を起動して、[接続] タブに「共有」ボタンが表示されないことがあります。
また、インターネット接続共有ウィザードを途中でキャンセルすると、ICS はアンインストールされるので、「アプリケーションの追加と削除」の [Windows ファイル] タブから再導入する必要があります。 |
|||||||||
| ・ Windows98 SE を再導入すると ICS が正しく動作しません | |||||||||
| Second Edition を上書き再導入すると、インターネット接続共有 (ICS) が正しく動作しないことがあります。 この場合、次の手順で ICS を削除後、再導入してください。
|
|||||||||
| ・ Windows98 SE からチャンネルバーが消えてしまいました | |||||||||
|
Windows98 Second Edition から「チャンネルバー」機能は削除されました。Windows95 や Windows98 でチャンネルバーがある状態でアップグレードした場合は保持されますが、新規インストールした場合はチャンネルバーを使用することはできません。 また、アップグレードした場合でも、コントロールパネルの「画面」で [Web] タブにある「すべてリセット」ボタンを押してもチャンネルは削除されてしまいます。 |
|||||||||
| ・ Windows98 SE にアップデート後、MS バックアップが使えません | |||||||||
|
Second Edition にアップグレードする前は正常に動作していたにもかかわらず、アップグレード後にバックアップが動作しないことがあります。 これはアップグレードによってバックアップ装置が複数登録されてしまう場合に発生するので、マイクロソフトバックアップを起動し、「バックアップを保存する場所」のプルダウンメニューに同じ名前の装置が2つ登録されていないか確認して下さい。(どちらかは使えません。) |
|||||||||
| ▲ | ・ Windows98 SE で ASUS P2B シリーズの ACPI が正しく動作しません | ||||||||
| ASUS P2B シリーズマザーボード搭載機にセカンドエディションを導入後、ACPI モードで稼動させるとスタンバイから復帰しないなどの不具合が発生することがあります。
これは、P2B シリーズの特定バージョン (1008) の BIOS がセカンドエディションに対応していないためなので、修正されたバージョンに更新するか、1007 など稼動実績のあるバージョンに戻してください。 |
|||||||||
| ・ Cyrix Media GX 200 搭載機に Windows98 SE を導入すると頻繁にハングします | |||||||||
| Cyrix Media GX 200 を使用した PC を Second Edition にアップグレードすると、不定期にハングするようになります。(特にインターネットに接続するとハングする確率が高くなります。) このプロセッサはサポートされません。ハードウェア互換リストを確認して下さい。 |
|||||||||
| ・ Windows98 SE CD-ROM に TweakUI がありません | |||||||||
| Windows98 CD-ROM の Tools\Reskit フォルダには TweakUI が用意されていますが、Second Edition
には TweakUI がありません。 TweakUI を使用したい場合は、マイクロソフトの Web サイトからダウンロードしてください。 |
|||||||||
| ・ Windows98 SE で、[リンク] バーから Windows Update ページが表示されません | |||||||||
| Second Edition の IE5 にある [リンク] バーまたは [お気に入り] - [リンク] から [Windows Update]
のリンクをクリックした場合、「ページが表示されません」または「ページが見つかりません」といったメッセージが表示されて、Windows Update
に接続できないことがあります。
この現象は Second Edition をクリーンインストールした場合や、IE5 が導入されていない Windows9x を Second Edition にアップグレードした場合に発生することがあります。 この場合、Windows Update へは [スタート]-[Windows Update] で接続して下さい。 |
|||||||||
| ・ Windows98 SE にアップグレードしたらアクセサリの「同期」がなくなりました | |||||||||
| Second Edition にアップグレード後、[プログラム]-[アクセサリ] にあった「同期」が消えていることがあります。 同期タスクの実行は、IE5 を起動し、[ツール]-[同期] で実行して下さい。 |
|||||||||
| ・ エクスプローラを詳細表示しても「属性」が表示されなくなりました | |||||||||
|
Windows98 SE や Windows2000 のエクスプローラでは、詳細表示にしても「属性」(HSAなど) を表示する列がなくなりました。
|
|||||||||
| ▲ | ・ Windows98 SE に Office97 SR2 を導入すると Mapi が正しく動作しません | ||||||||
| Office97 SR2 にはセカンドエディションと互換性の無い Mapi32.dll が含まれるため、Mapi 関連の操作をするとページ違反が発生するようになります。 これを回復させるには、次の手順でセカンドエディション CD-ROM から Mapi32.dll をリストアして下さい。
|
|||||||||
| ・ Windows98 SE で WMS.EXE を実行後 MAPISP32 でページ違反が発生します | |||||||||
| Windows98 CD-ROM に含まれる WMS.EXE を、Windows98 Second Edition で実行すると MAPISP32
でページ違反が発生することがあります。 ここでどうしても、Windows Messaging を使いたい場合は、Mapi32.dll をリネームしてから WMS を実行して下さい。 また、WMS.EXE を実行すると、Mapi を扱うアプリケーションが正しく動作しなくなり、Outlook Express でメールの送受信ができなくなるなどの不具合が発生することがあります。 Microsoft FAX を Second Edition で使用する場合、Windows95 や Windows98 で正しく Microsoft FAX が動作している環境を Second Edition にアップグレードしてください。 |
|||||||||
| ・ 大手メーカー各社の Windows98 SE 対応状況は? | |||||||||
| 日本の大手 PC メーカー各社の Windows98 Second Edition 対応状況は、以下のページをご覧下さい。 |
|||||||||
| ・ メールアドレスへのリンクで起動するメーラーを変更したいのですが | |||||||||||||||||||||||||||||||
Internet Explorer でメールアドレスへのリンクをクリックすると、Outlook Express が起動しますが、ここで起動するメーラーを任意のものに変更するには、次の作業を行って下さい。
|
|||||||||||||||||||||||||||||||
| ・ ファイルをサムネイル(縮小版)表示するには? | |||||||||||||||||||||||||||||||
|
エクスプローラの [表示] メニューから、表示オプション (大きいアイコン、小さいアイコン、一覧、詳細表示) が選択できますが、Windows98
には縮小版と呼ばれる5番目の表示オプションが用意されています。 なお、Windows 2000/Me/XP では、フォルダのプロパティを変更しなくても [縮小版] メニューが使えます。 |
|||||||||||||||||||||||||||||||
| ・ エクスプローラから特定のドライブを隠すには? | |||||||||||||||||||||||||||||||
エクスプローラから特定のドライブを隠すには、次の手順を実行します。
Windows 2000 / XP Professional の場合、以下の例のように、グループポリシーで制限することも可能です。
|
|||||||||||||||||||||||||||||||
| ・ クイック起動バーの中身はどこにありますか? | |||||||||||||||||||||||||||||||
ワンクリックでデスクトップが表示されるなど、便利なアイコンが並んでいるクイック起動の中身は %Appdata%\Microsoft\Internet Explorer\Quick Launch フォルダにあります。このフォルダにショートカットをコピーすればクイック起動に登録できます。 (%Appdata% は、Windows9x/Me の場合 Windows \Application Data、Windows 2000/XP の場合 Documents and Settings \<ユーザー名> \Application Data になります。) また、スタートメニューから直接クイック起動バーにドラッグしても登録できます。 |
|||||||||||||||||||||||||||||||
| ▲ | ・ デスクトップから「マイ コンピュータ」を削除するには? | ||||||||||||||||||||||||||||||
Windows Me/2000/XP は、以下の手順でデスクトップの「マイ コンピュータ」アイコンを削除することができます。
関連リンク Thanks to Mattun さん、Noppi さん。 |
|||||||||||||||||||||||||||||||
| ・ 起動画面や終了画面を変更したい | |||||||||||||||||||||||||||||||
|
起動画面 (Windows ロゴ) や、終了画面 (お待ちください、電源を切る準備ができました) は起動ドライブのルートディレクトリにある以下のファイルを表示しているだけなので、これらの画面を変更したい場合は 320x400 256色のビットマップを用意して、これらのファイルに置き換えてください。
ただし、logo.sys は必ずしも必要ではありません。logo.sys がない場合、io.sys に埋め込まれたビットマップリソースが使われます。 |
|||||||||||||||||||||||||||||||
| ・ スタートメニューに「コントロールパネル」や「プリンタ」を登録したい | |||||||||||||||||||||||||||||||
Windows9x では、次の手順でスタートメニューにコントロールパネルやプリンタフォルダを直接登録できます。
これで、[スタート]-[コントロールパネル]-[アプリケーションの追加と削除] などが起動できます。 Windows 2000/Me では、スタートメニューにコントロールパネルやプリンタフォルダを直接登録できます。
Windows XP では、スタートメニューにコントロールパネルなどを直接登録できます。
|
|||||||||||||||||||||||||||||||
| ▲ | ・ スタートメニューを自動整列させたい | ||||||||||||||||||||||||||||||
|
Windows98 以降、[スタート]-[プログラム] などで表示されるメニュー項目が、ドラッグ&ドロップで任意の順番に並び替えられるようになりました。 このため、Windows95 のように名前順に自動整列しませんが、次の作業で名前順に整列するようになります。
TweakUI などで、IE の機能を制限していると、このキーを削除しても並び替えは行われません。また、この作業後にドラッグ&ドロップで並び替えを行なってしまうと、整列しなくなります。 |
|||||||||||||||||||||||||||||||
| ・ スタートメニューを自動整列させたい | |||||||||||||||||||||||||||||||
|
Windows98 以降、[スタート]-[プログラム] などで表示されるメニュー項目が、ドラッグ&ドロップで任意の順番に並び替えられるようになりました。 このため、Windows95 のように名前順に自動整列しませんが、次の作業で名前順に整列するようになります。
TweakUI などで、IE の機能を制限していると、このキーを削除しても並び替えは行われません。また、この作業後にドラッグ&ドロップで並び替えを行なってしまうと、整列しなくなります。 |
|||||||||||||||||||||||||||||||
| ・ スタートボタンやスタートメニューをカスタマイズするには? | |||||||||||||||||||||||||||||||
| スタートボタンの文字列やアイコン、スタートメニューのデザインを変更するには、Explorer.exe をバイナリエディタで編集する必要があります。(当然ですが、失敗すると Windows は起動しなくなります。) Explorer を改変するための機能を持ったソフトウェアとして TClock などがありますので、このようなソフトウェアを使って変更してください。 | |||||||||||||||||||||||||||||||
| ・ 「新規作成」メニューの数を減らしたいのですが | |||||||||||||||||||||||||||||||
| デスクトップなどを右クリックして表示される [新規作成] メニューの先には、アプリケーションのセットアップに応じて多くのファイルタイプが登録されます。 このメニューを減らしたい場合は TweakUI や窓の手などのカスタマイズツールから容易に削除することができます。 ツールを使用しない場合は、レジストリの HKEY_CLASSES_ROOT 以下で ShellNew をキーに検索し、各項目ごとに削除してください。 |
|||||||||||||||||||||||||||||||
| ・ 新規作成のファイルタイプを追加/削除するには? | |||||||||||||||||||||||||||||||
デスクトップなどを右クリックして [新規作成] をクリックした時に表示されるファイルの種類を追加/削除するには、TweakUI を使うと便利です。
|
|||||||||||||||||||||||||||||||
| ▲ | ・ bmp だけでなく、jpeg や gif ファイルを壁紙にしたいのですが | ||||||||||||||||||||||||||||||
Windows95 + IE4.0 (デスクトップのアップデート) や Windows98 以降では、次の方法で BMP ファイルだけでなく、JPEG
や GIF ファイルを壁紙に設定することが可能です。
|
|||||||||||||||||||||||||||||||
| ・ デスクトップのアイコンを Windows95 のようにしたい | |||||||||||||||||||||||||||||||
 Windows95/NT でも Active Desktop が導入されるとデスクトップアイコンが変わります。Windows98 では最初からこんなアイコンです。 Windows95/NT でも Active Desktop が導入されるとデスクトップアイコンが変わります。Windows98 では最初からこんなアイコンです。
Windows95 で「すべての色を使ってアイコンを表示する」オプションを有効にするには Plus! を導入するか、レジストリを以下のように変更する必要があります。
|
|||||||||||||||||||||||||||||||
| ・ スタートメニューをスクロールさせず、Win95 のような複数列形式にしたいのですが | |||||||||||||||||||||||||||||||
| Windows95 では [スタート]-[プログラム] の先に表示される項目が画面いっぱいになった場合、複数列にわたって表示されましたが、Windows95
+ デスクトップのアップデート以降は、画面いっぱいになるとスクロールするようになりました。 これを以前の形式に戻すには、次の作業を行ってください。
|
|||||||||||||||||||||||||||||||
| ・ Windows95 や NT4.0 でも MS UI ゴシックフォントを使いたいのですが | |||||||||||||||||||||||||||||||
|
次のような方法で、Windows95 や NT4.0 でも MS UI ゴシックが使えるようになります。
|
|||||||||||||||||||||||||||||||
| ▲ | ・ フォルダーのアイコンを変えたい | ||||||||||||||||||||||||||||||
|
個々のフォルダアイコンを変えたい場合、次の作業で desktop.ini を作成してアイコンを指定してください。
注:desktop.ini は隠しファイルなので、エクスプローラの [表示]-[フォルダオプション] の [表示] タブで「すべてのファイルを表示する」にチェックされていないと見ることができません。 |
|||||||||||||||||||||||||||||||
| ・ ショートカット作成時「~へのショートカット」という名前にしたくない | |||||||||||||||||||||||||||||||
|
Windows でショートカットを作成すると、「~へのショートカット」という名前になってしまいます。
なお、ショートカットを作成した直後に、このレジストリを変更しようとしても失敗するのでご注意下さい。 |
|||||||||||||||||||||||||||||||
| ・ ショートカットの矢印を表示させない方法は? | |||||||||||||||||||||||||||||||
| Windows でショートカットを作成すると、アイコンの右下に矢印が付加されます。 この矢印を表示させたくない場合、TweakUI の [エクスプローラ(Explorer)] タブで矢印を「なし(None)」に設定してください。 MS02-014 をインストールした場合、TweakUI の該当機能は正しく動作しないため、TweakUI を使わず、以下の手順でレジストリを変更してください。
|
|||||||||||||||||||||||||||||||
| ・ アイコンの文字の背景を透明化するには? | |||||||||||||||||||||||||||||||
|
壁紙を使っている場合など、アイコンの背景は透明化されて壁紙が見えるのに、アイコンの文字だけは背景色が表示されます。 アイコンの背景を透明化するには、DeAi のようなソフトウェアを使ってください。 Windows XP はアイコンテキストを透明化する機能が追加されています。ただし、デスクトップを右クリックして [アイコンの整列]-[デスクトップのの Web 項目の固定] にチェックされている場合、透明化機能は無効になります。 |
|||||||||||||||||||||||||||||||
| ・ Intel CPU の Family/Model/Stepping を表示するには? | |||||||||||||||||||||||||||||||
|
[コントロールパネル]-[システム] で表示される Intel CPU 名は「Pentium(r) II Processor」などになりますが、NT のように Family/Model/Stepping を表示するには次の作業を行ってください。
|
|||||||||||||||||||||||||||||||
| ▲ | ・ システムのプロパティに表示されるメーカーロゴとサポート情報は? | ||||||||||||||||||||||||||||||
| メーカー製 PC を買うと、コントロールパネルの「システム」にメーカー名・機種名が表示され、メーカーロゴ、サポート情報ボタンがあります。 この情報は Oeminfo.ini と Oemlogo.bmp で構成されているので、次の仕様を満たすファイルを作成して %Windir%\System に置くことで、自由にカスタマイズすることができます。(Windows NT/2000 の場合は %Systemroot%\System32 に置いてください。) Oeminfo.ini [General] [Support Information] Oemlogo.bmp 幅 210 高さ 105 ピクセルまでのビットマップ画像。座標 (1,1) の色が透過色になります。 Oeminfo.ini の存在が前提です。メーカー製 PC でカスタマイズする場合は、予め Oeminfo.ini と Oemlogo.bmp をバックアップすることをお勧めします。 |
|||||||||||||||||||||||||||||||
| ・ URL やフォルダをクリックした時の「カチッ」という音をなくしたい | |||||||||||||||||||||||||||||||
|
IE5 以降では、インターネットエクスプローラで URL やフォルダをクリックすると「カチッ」という音がするようになります。(Windows
Me/2000 は IE5 が統合されているので、最初からこの音がします。)
この処置を行っても、マウスの物理的な音は消えません。 |
|||||||||||||||||||||||||||||||
| ・ Intel CPU の Family/Model/Stepping を表示するには? | |||||||||||||||||||||||||||||||
| NEC の一部機種には CyberTrio-NX が導入されており、ユーザーが設定を変更できないモード (ベーシックモード) になっています。 ベーシックモードでは、設定が保存されなかったり、コントロールパネルの特定の機能が使えません (表示されません) 画面の設定などを変更したい場合は、次のようにアドバンストモードに変更してから行ってください。
|
|||||||||||||||||||||||||||||||
| ・ IE によるシェル拡張を停止させるには? | |||||||||||||||||||||||||||||||
Windows98/2000 などでアクティブデスクトップ機能を停止させ、Windows95/NT4.0 形式のインターフェースを使いたい場合、次の
ieoff.reg をインポートしてください。また、元に戻したい場合は ieon.reg をインポートしてください。
|
|||||||||||||||||||||||||||||||
| ・ Windows 98/Me/2000 に対応した TweakUI は? | |||||||||||||||||||||||||||||||
| Windows9x/Me、NT/2000 に対応した TweakUI 1.33 がマイクロソフトのサイトからダウンロードできます。 | |||||||||||||||||||||||||||||||
| ▲ | ・ スタートメニューから「最近使ったファイル」などを消したいのですが | ||||||||||||||||||||||||||||||
スタートメニューの項目の表示/非表示は次の手順で設定できます。
スタートメニューから「ファイル名を指定して実行」を削除していると、エクスプローラやインターネットエクスプローラのアドレスバーにローカルファイル、ローカルフォルダを指定した場合、「アクセスは禁止されています」エラーが出て表示できなくなります。 カスタマイズツールで紹介している窓の手を使うと、この設定を簡単に行うことができます。 |
|||||||||||||||||||||||||||||||
| ・ スワップファイルの場所を変えたいのですが | |||||||||||||||||||||||||||||||
|
スワップファイルの場所をシステムとは別の物理ハードディスクに移すことで、パフォーマンスの最適化が期待できます。 Windows9x/Me の場合
Windows 2000 の場合
Windows XP の場合
注:Windows 2000/XP でページングドライブを移動するとクラッシュダンプが採取できなくなります。 |
|||||||||||||||||||||||||||||||
| ▲ | ・ Windows Me/2000 の新しい「ファイルを開く」ダイアログのカスタマイズは? | ||||||||||||||||||||||||||||||
| Windows 2000 以降の OS で採用された新しいコモンダイアログの「ファイルを開く」などの横に表示される「マイコンピュータ」や「マイドキュメント」などを自分の好きなフォルダに変更することができます。 参考:この領域はプレースバー (Places Bar) と呼ばれます。
この設定は、レジストリの以下のキーに格納されます。 手入力したフォルダは REG_EXPAND_SZ で格納されますが、「マイドキュメント」などの特殊フォルダは REG_DWORD 値で格納され、各特殊フォルダに対する値のデータは以下のようになります。
|
|||||||||||||||||||||||||||||||
| ・ プレースバーを非表示にするには? | |||||||||||||||||||||||||||||||
| Windows 2000/Me/XP で、「ファイルを開く」などのダイヤログボックスの左側には「プレース バー」と呼ばれるエリアがあり、「マイコンピュータ」や「マイドキュメント」のアイコンが並んでいます。 プレース バーを表示させたくない場合、次の手順を実行してください。
|
|||||||||||||||||||||||||||||||
| トラブル | 起動と終了 | 使用中のエラー | 使用中に問題が | 何々ができません | 表示がおかしい |
| ディスク管理 | デバイス | ダイヤルアップ・ネットワーク | セットアップ | 起動と終了(2) | 使用法ヒント |
| ネットワーク(2) | ディスク管理(2) | デバイス(2) | パフォーマンス | セカンドエディション | カスタマイズ |
| winxp-トラブルへ | winxp-faqへ | トップページへ | このページの上にもどる |
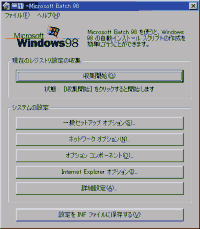

 でも、昔のアイコンのほうがいい場合は、デスクトップテーマで、「Windows - 標準」を設定すればもとに戻ります。
でも、昔のアイコンのほうがいい場合は、デスクトップテーマで、「Windows - 標準」を設定すればもとに戻ります。